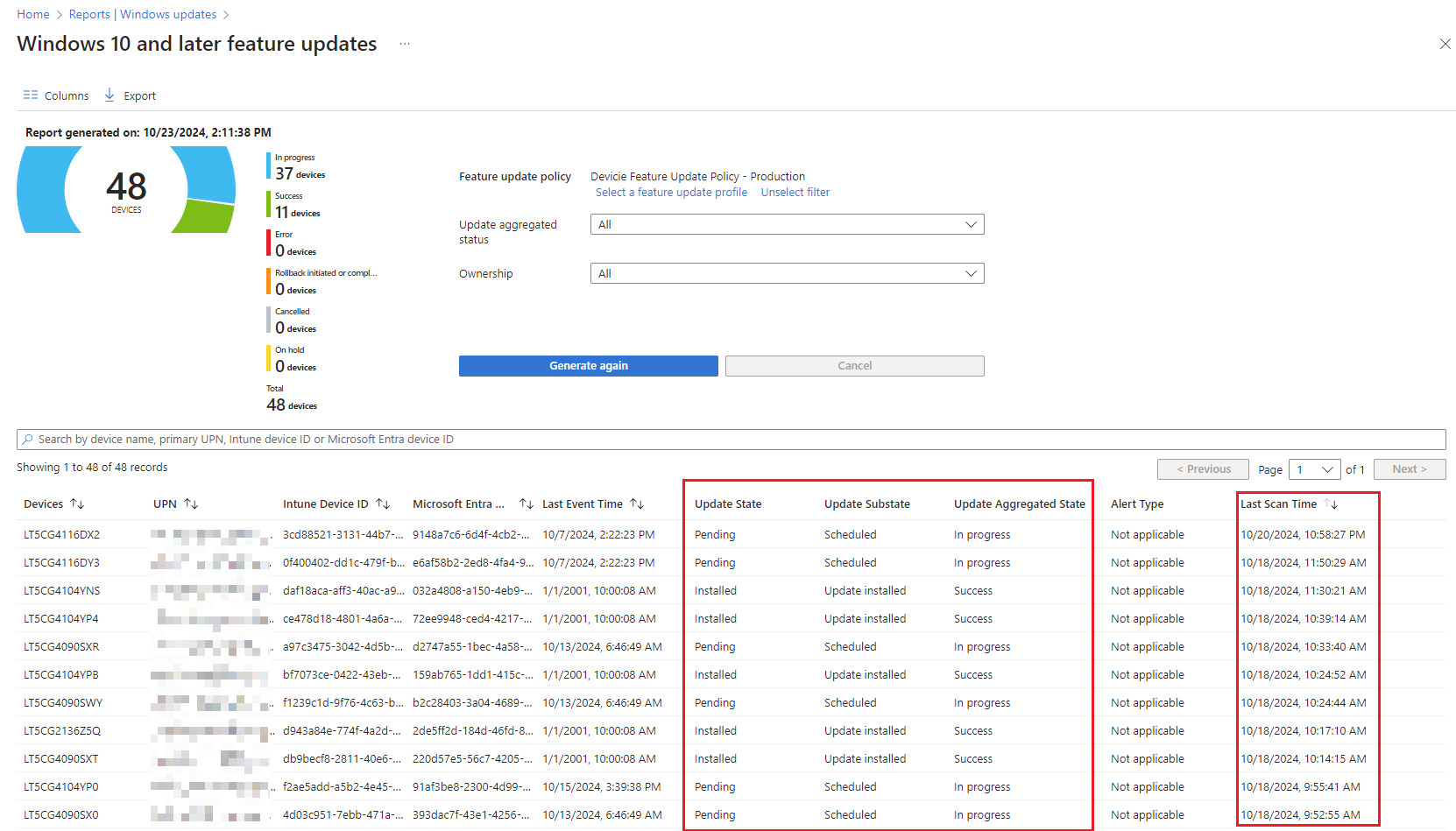Why is my Windows Feature Update report not showing the correct data?
Overview
This knowledge base will provide a step by step on how to get the Windows Update report showing up correctly.
When navigating to https://intune.microsoft.com/ then select Reports then select Windows Updates then select Reports tab then select Windows Feature Update Report. You may encounter where on the report that 'Last Scanned Time' is only showing 'Not scanned yet'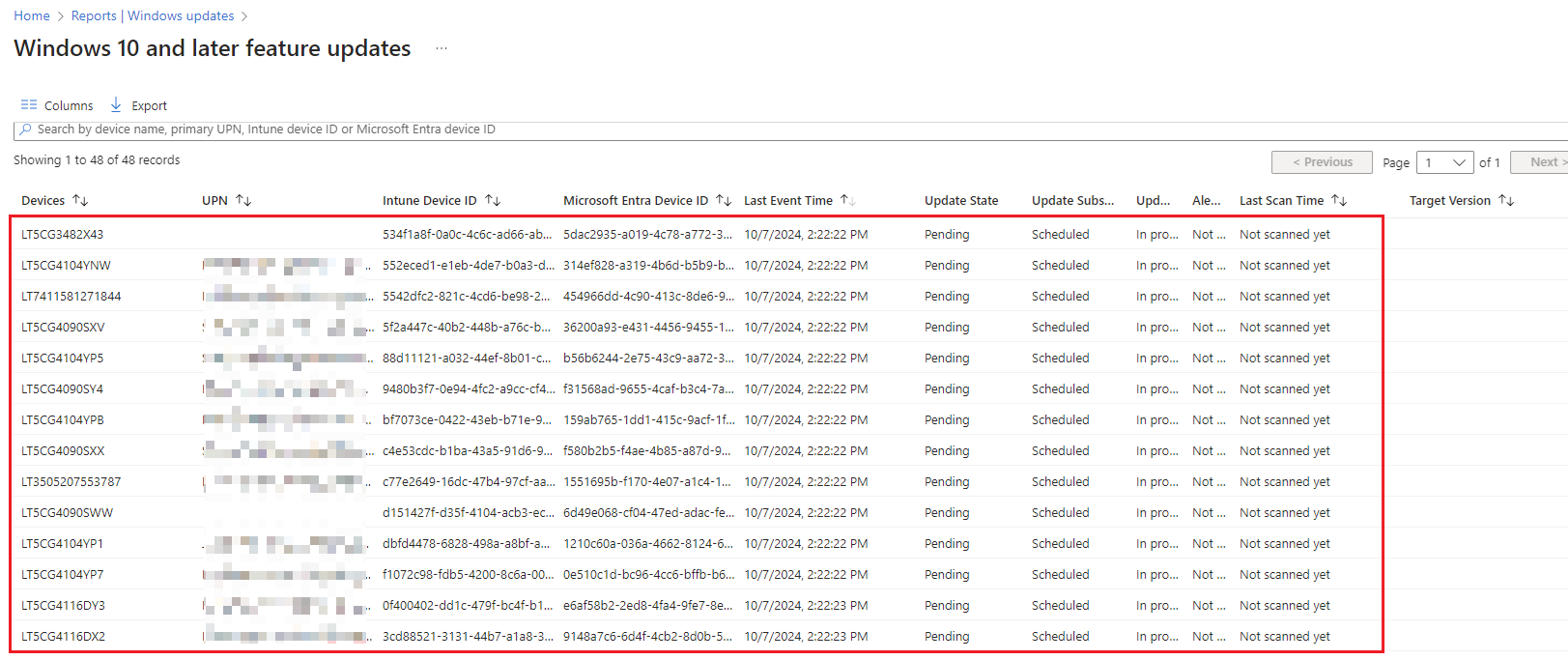
OR
You may see this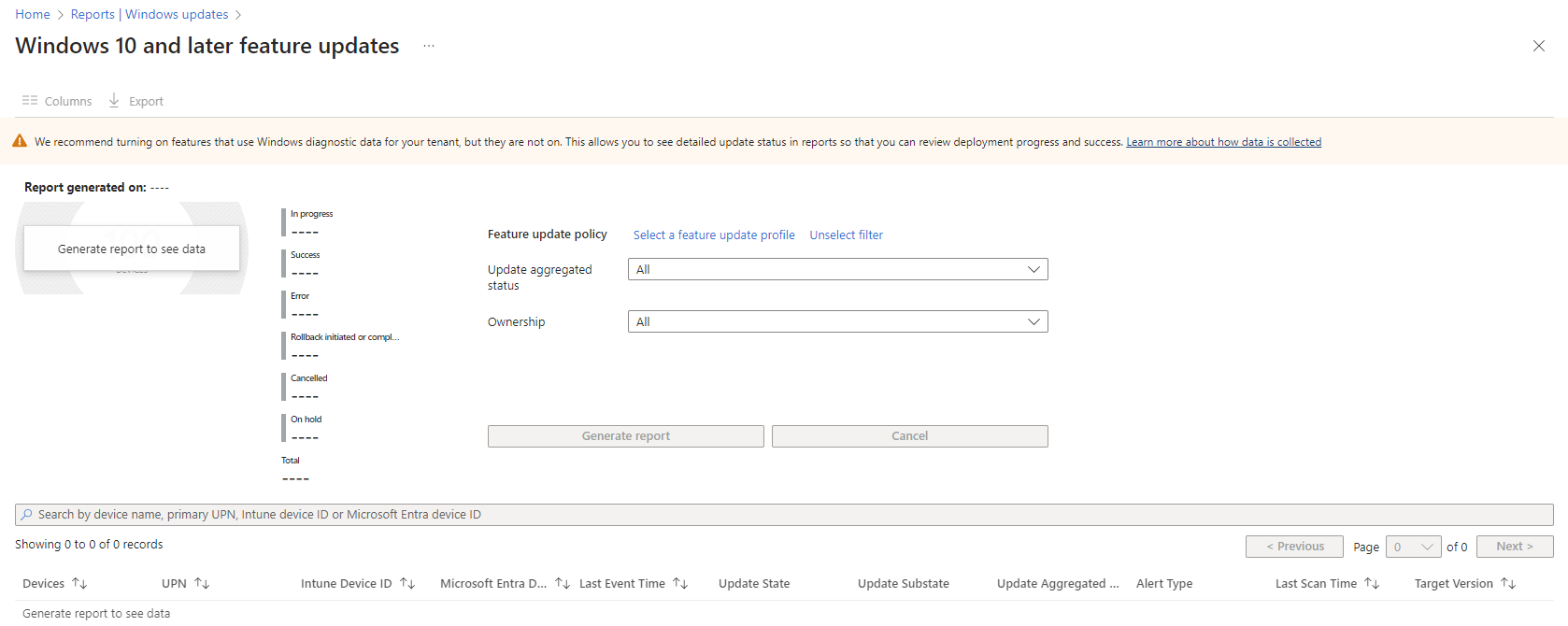
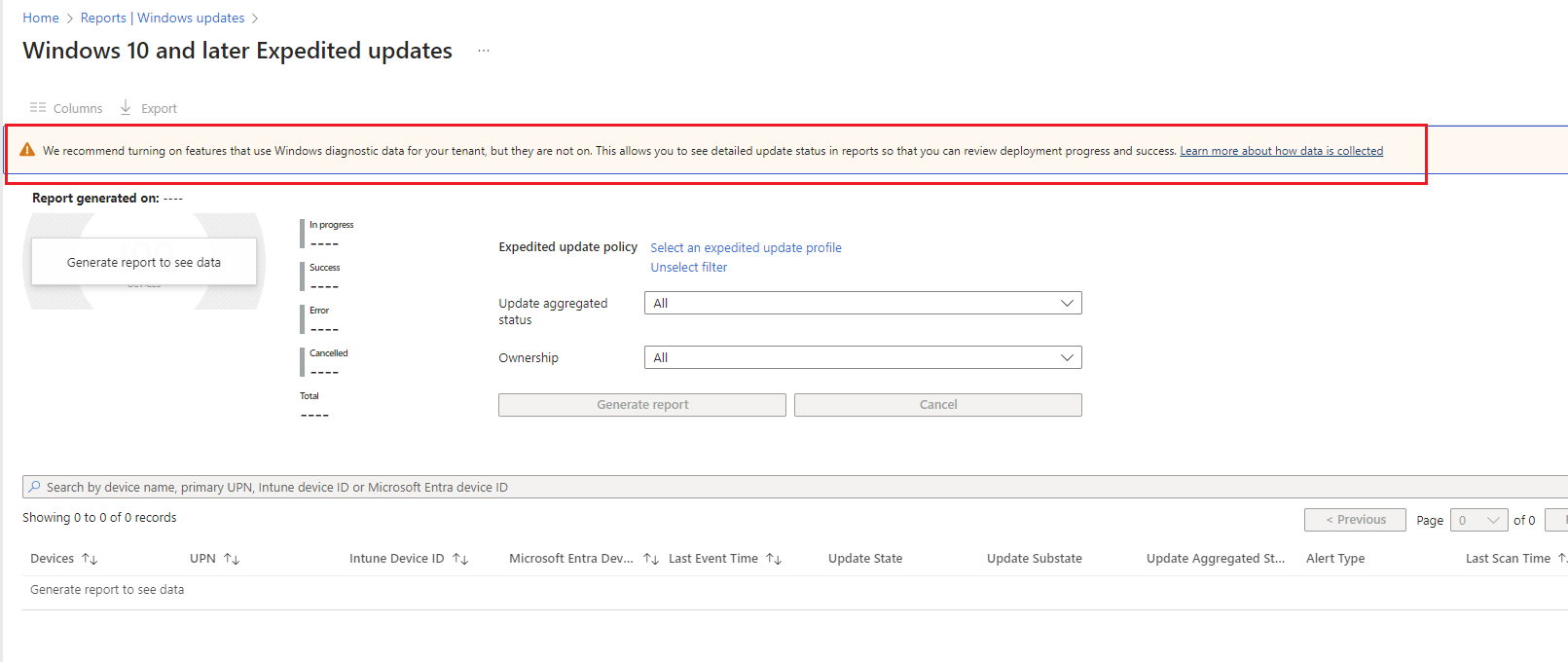
Prerequisites
You must have the following system requirements:
- Windows 11 devices must be Enrolled and managed by Intune
- Users of the Devices should be assigned one of the following licenses:
- Windows 10/11 Enterprise E3 or E5 (included in Microsoft 365 F3, E3, or E5)
- Windows 10/11 Education A3 or A5 (included in Microsoft 365 A3 or A5)
- Windows Virtual Desktop Access E3 or E5
- Microsoft 365 Business Premium
- Devices can be either Entra joined, or Entra Hybrid joined.
- Following Windows 10 and Windows 11, Editions are supported:
- Pro/Education/Enterprise/Pro Education/Pro for Workstations.
- Telemetry/Diagnostic data sharing with Microsoft should be Enabled and set to Required level.
What will be covered?
The following will be covered in this article:
- Steps to enable Windows Data
- Steps to enable Windows Health Monitoring
- Steps to update the Telemetry levels
- End Result
Steps to enable Windows Data
1. Navigate to Microsoft Intune portal, then select Tenant administration then select Connectors and tokens.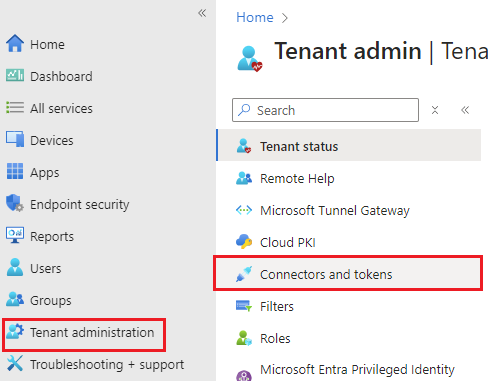
2. Under Connectors and tokens, select Windows data. Select On for 'Enable features that require Windows diagnostic data in processor configuration'. Then click Save.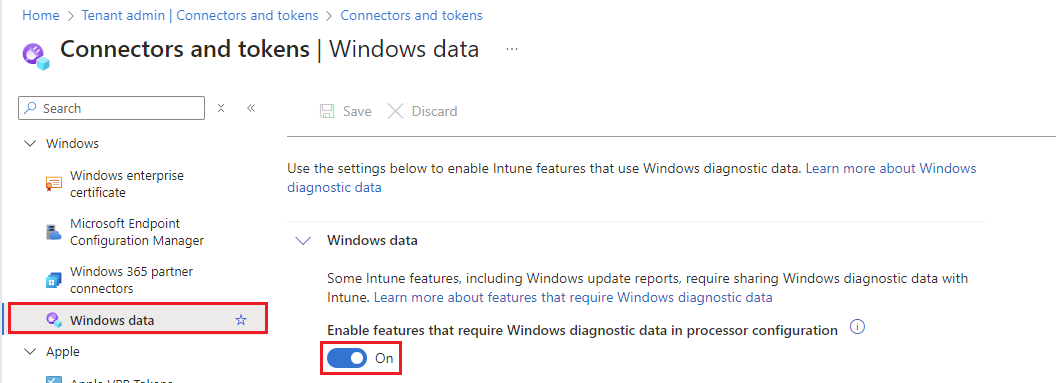
Steps to enable Windows Health Monitoring
1. Navigate to Microsoft Intune portal, then select Devices then select Configuration then select Create then select New Policy.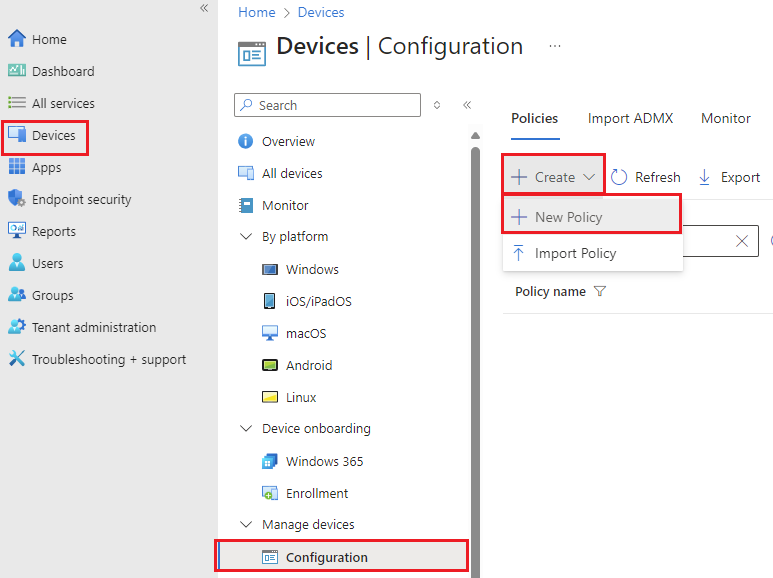
2. Then select By platform: Windows 10 and later and Profile type: Templates then select Template name: Windows health monitoring then select Create.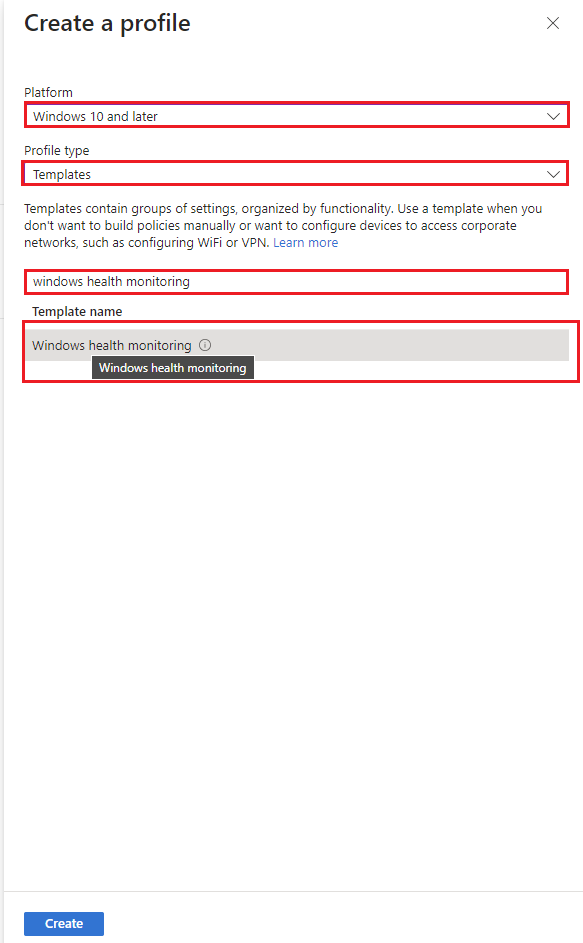
3. Under Basics tab, enter the following:
Name: Windows Health Monitoring
Description: Windows Health Monitoring
Then select Next
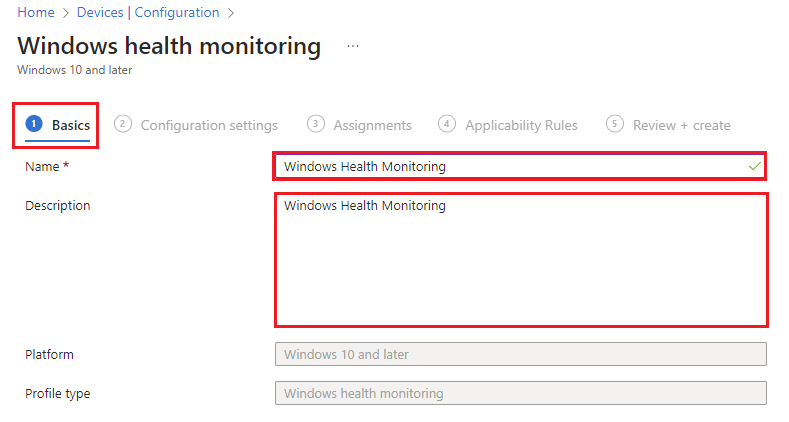
4. Under Configuration settings, select the following:
Health monitoring: Enable
Scope: Endpoint analytics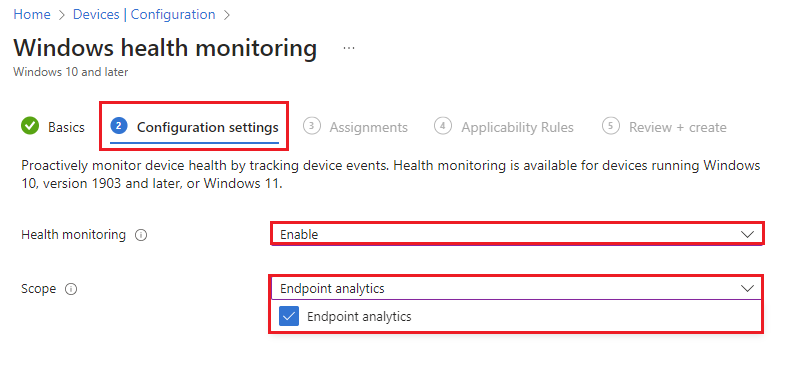
Then select Next.
5. Under Assignments, select the required groups then select Next.
6. Under Applicability Rules, leave as default then select Next.
7. Under Review + create, review the following then select Create.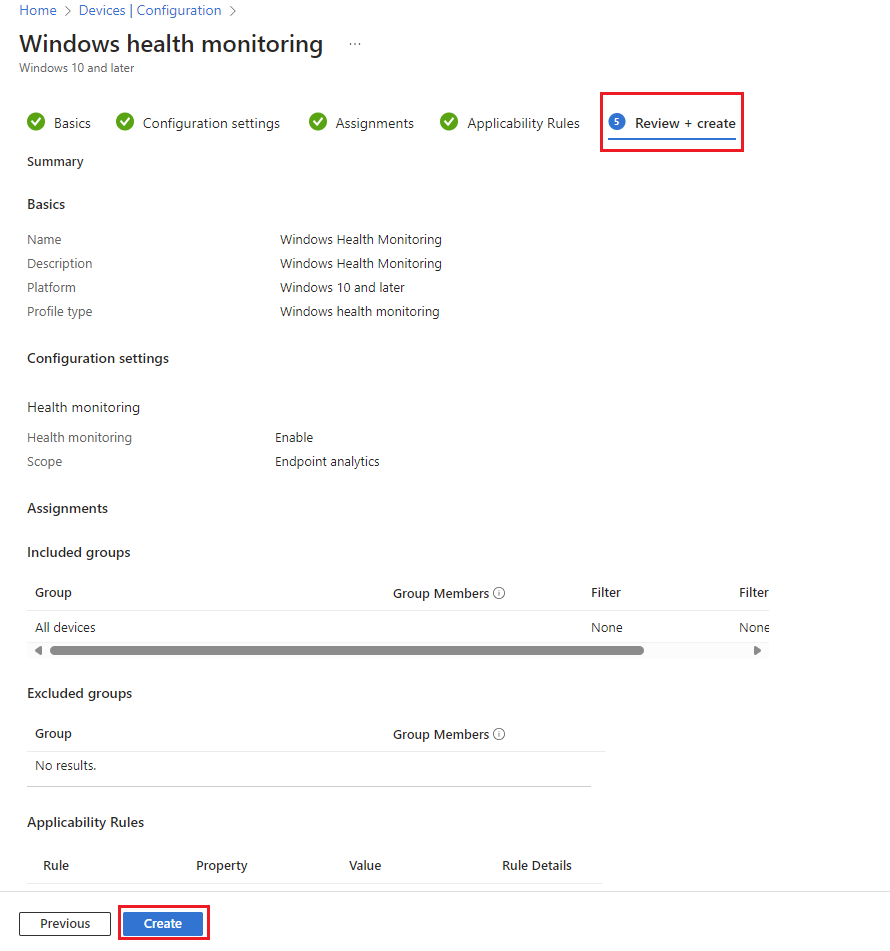
Steps to update the Telemetry levels
1. By navigating to https://intune.microsoft.com/ then select Devices then select Configuration then select Create then select New Policy.
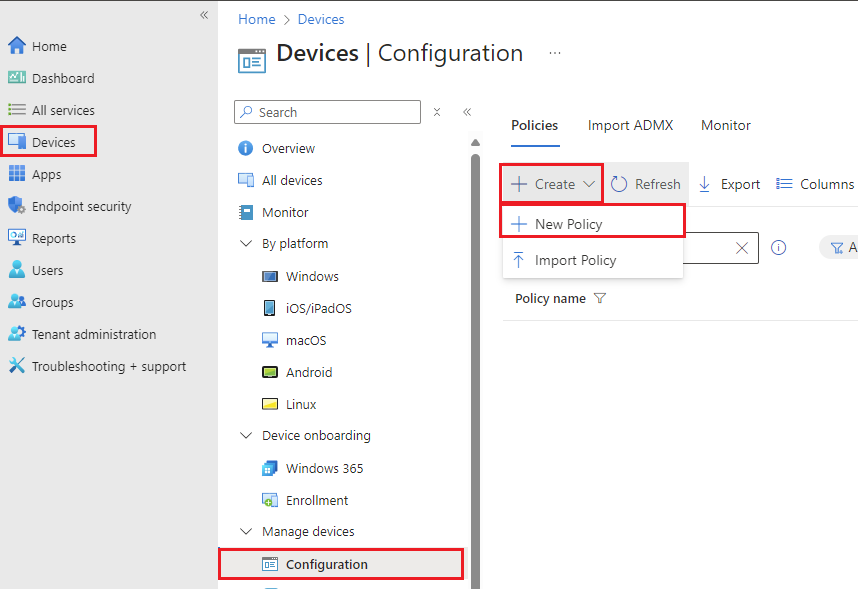
2. Then select By platform: Windows 10 and later then select Profile type: Templates and template name: Custom then select Create.
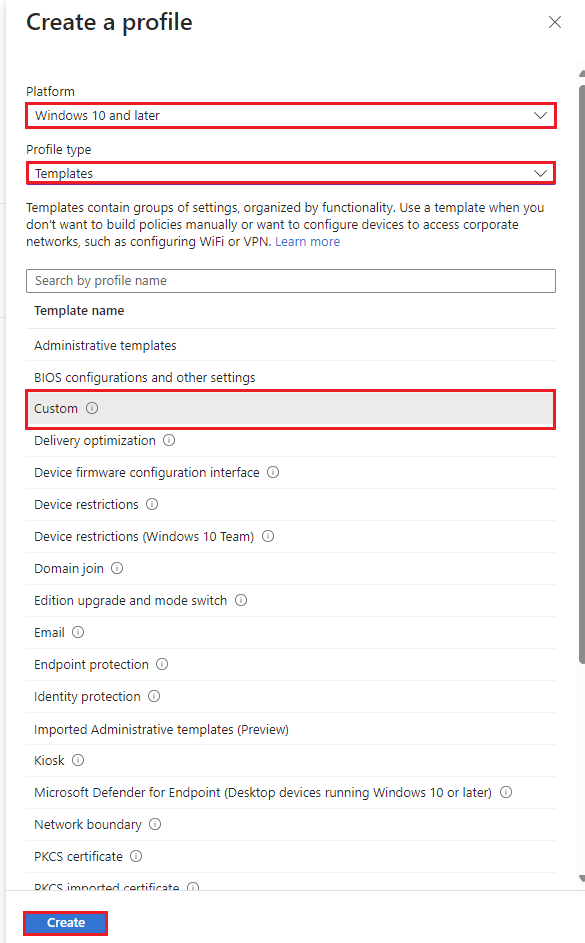
3. Under Basics, provide a name of the profile. Then select Next.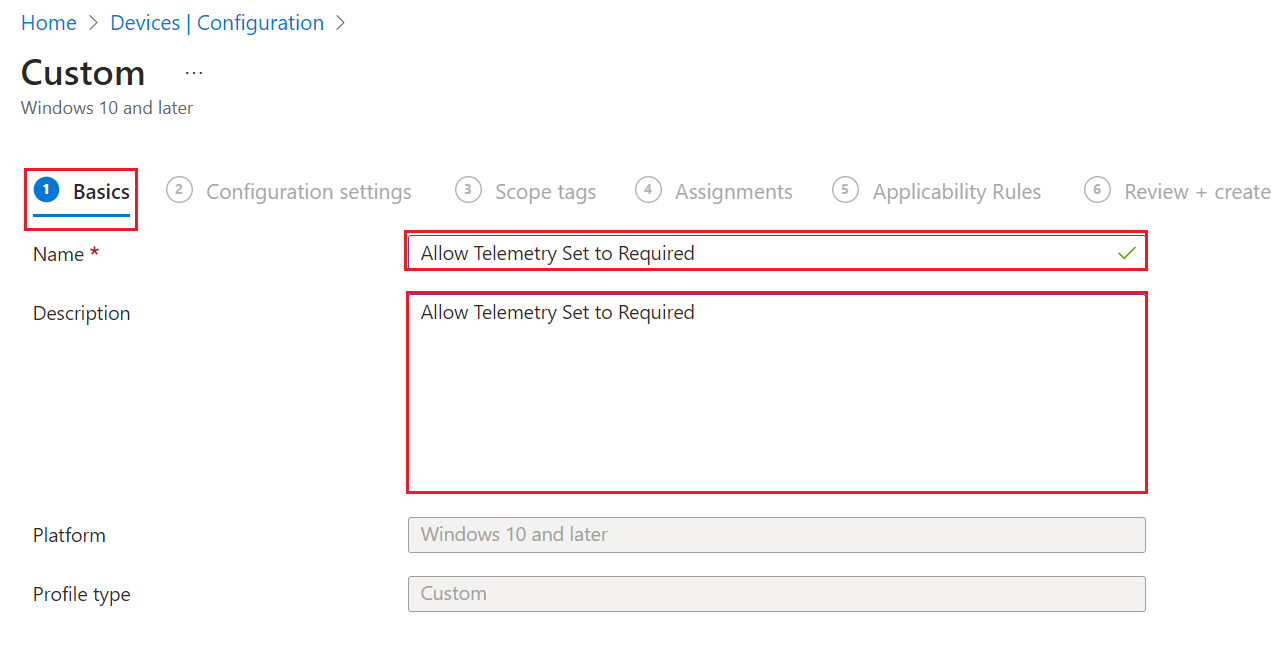
4. Under Configuration Settings, select Add and adjust the changes.
For CIS 3.0.0:
Name: AllowTelemetry
Description: CIS Control 18.10.15.1
OMA-URI: ./Device/Vendor/MSFT/Policy/Config/System/AllowTelemetry
Data type: Integer
Value: 3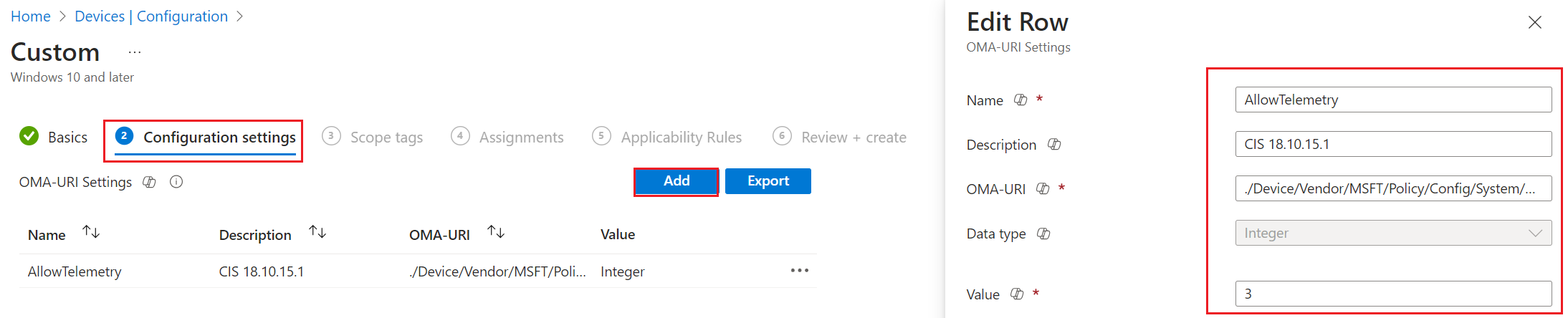
For CIS 1.10.1:
Name: AllowTelemetry
Description: CIS Control 18.9.16.1
OMA-URI: ./Device/Vendor/MSFT/Policy/Config/System/AllowTelemetry
Data type: Integer
Value: 3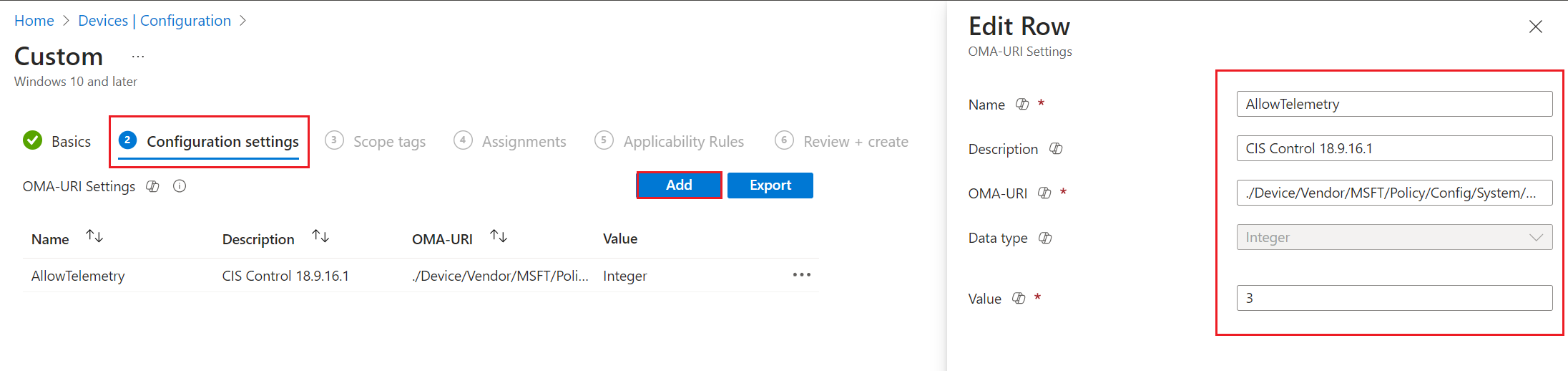
5. Under Scope tags, leave as default then select Next.
6. Under Assignments, select the required groups then select Next.
7. Under Applicability Rules, leave as default then select Next.
8. Under Review + create, review the following then select Create.
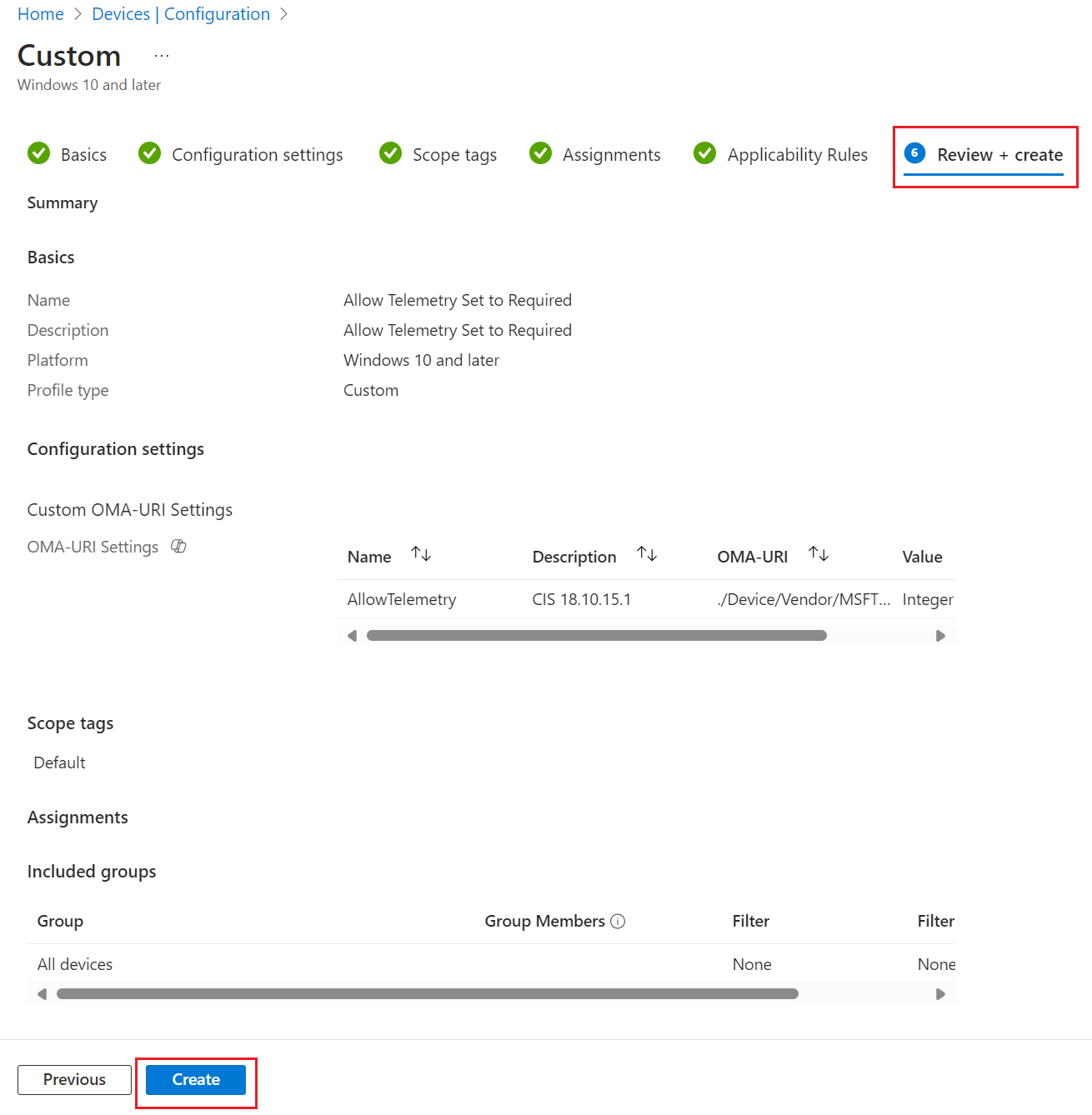
End Result
1. After the policies have been deployed, suggested wait time would be between 24 to 48 hours or more. By navigating to https://intune.microsoft.com/ then select Reports then select Windows Updates then select Reports then select Windows Feature Update Report.
You will notice that the all the populated columns are showing correct data.