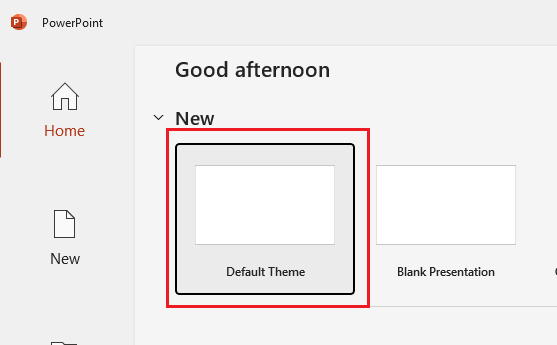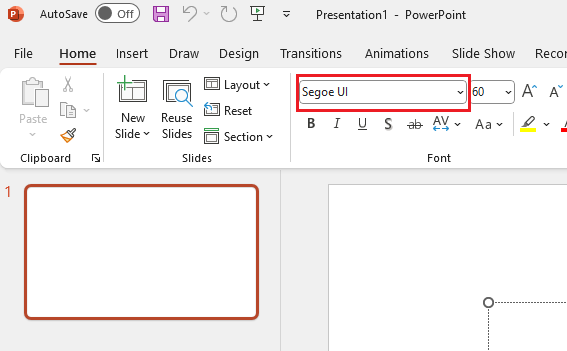How to set default font to 'Segoe UI' Font Size 10 for Microsoft Word and PowerPoint
Overview
This knowledge base will demonstrate how to set the default font back to 'Segoe UI' with size 10 font for Microsoft Word and PowerPoint
Steps for Microsoft Word and PowerPoint
1. By default, all of the templates for Microsoft Word and PowerPoint exist in this path: %appdata%\Microsoft\Templates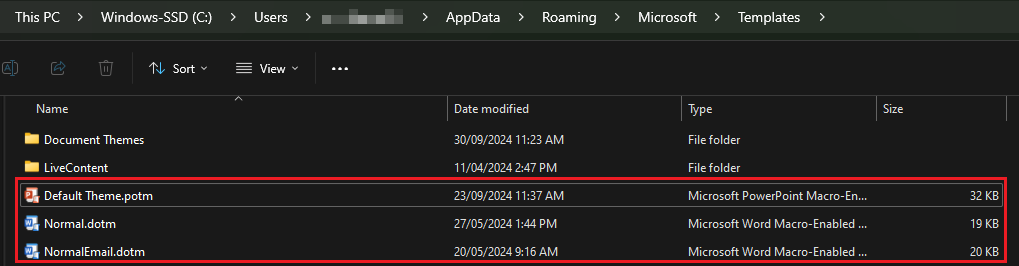
2. Open the following files:
- Normal.dotm
- NormalEmail.dotm
- Default Theme.potm
For Word, set the font size to Segoe UI font size 10 for both Normal.dotm and NormalEmail.dotm.
For PowerPoint, set the font to Sogoe UI and save as Blank.potx.
3. Prepare delete and copy script. For this I am using a batch file, save as Install.cmd
- It will delete the existing Normal.dotm in %AppData%\Microsoft\Templates
- It will delete the existing NormalEmail.dotm in %AppData%\Microsoft\Templates
- It will delete the existing Default Theme.dotm in %AppData%\Microsoft\Templates
- It will then copy Normal.dotm, NormalEmail.dotm and Blank.potx into %AppData%\Microsoft\Templates
cmd /c del /q %AppData%\Microsoft\Templates\Normal.dotm
cmd /c del /q %AppData%\Microsoft\Templates\NormalEmail.dotm
cmd /c del /q %AppData%\Microsoft\Templates\"Default Theme.potm"
cmd /c xcopy Normal.dotm %AppData%\Microsoft\Templates\ /y
cmd /c xcopy NormalEmail.dotm %AppData%\Microsoft\Templates\ /y
cmd /c xcopy Blank.potx %AppData%\Microsoft\Templates\ /y
5. Prepare the Install.ps1 script, this will trigger in Install.cmd from step 4 to run.
#region Config
$AppName = "Word and PowerPoint Segoe UI Size 10"
$client = "Author"
$logPath = "$env:ProgramData\$client\logs"
$logFile = "$logPath\$appName.log"
$cmdcommands = ".\Install.cmd"
#endregion
#region Logging
if (!(Test-Path -Path $logPath)) {
New-Item -Path $logPath -ItemType Directory -Force | Out-Null
}
Start-Transcript -Path $logFile -Force
Start-Process -FilePath "cmd.exe" -ArgumentList "/c `"$cmdcommands`"" -nonewwindow -Wait
Write-Host "Script completed successfully.."
Stop-Transcript
Exit
6. With Detect.ps1, you can use the log file as a detection method.
if (test-path "C:\ProgramData\Author\logs\Word and PowerPoint Segoe UI Size 10.log"){"Installed"}
7. Using the Win32 app Content Prep Tool, package the following:

8. Navigate to https://intune.microsoft.com/ then go to Apps then By platform: Windows then select Add then select App type: Windows app (Win32) then upload the converted .intunewin format.
Then enter:
Name: Set Segoe UI Font Size 10 for Word and PowerPoint
Description: Set Segoe UI Font Size 10 for Word and PowerPoint
Publisher: Devicie
Then select Next.
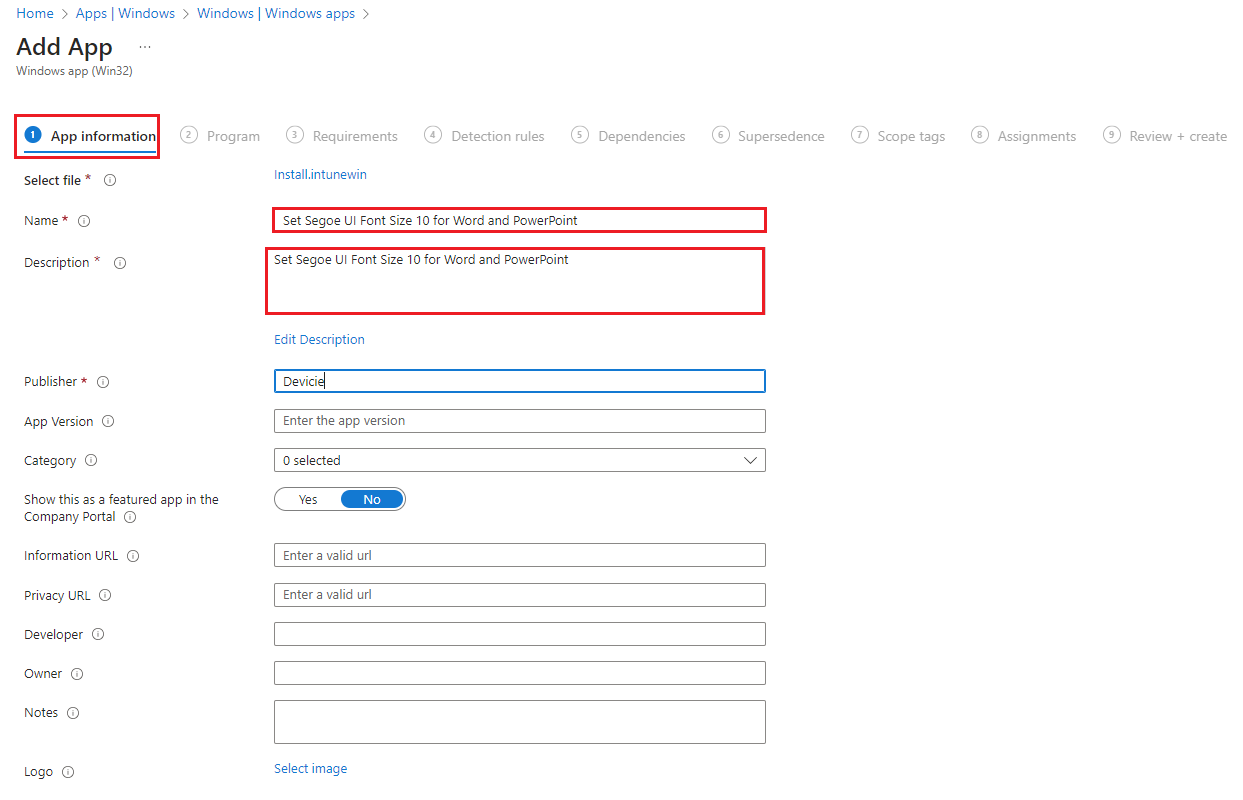
9. Under Program, where the following is configured.
Install command: %windir%\sysnative\windowspowershell\v1.0\powershell.exe -executionPolicy bypass -windowstyle hidden -file .\Install.ps1
Uninstall command: nouninstallcmd
Install behaviour: User
Then select Next.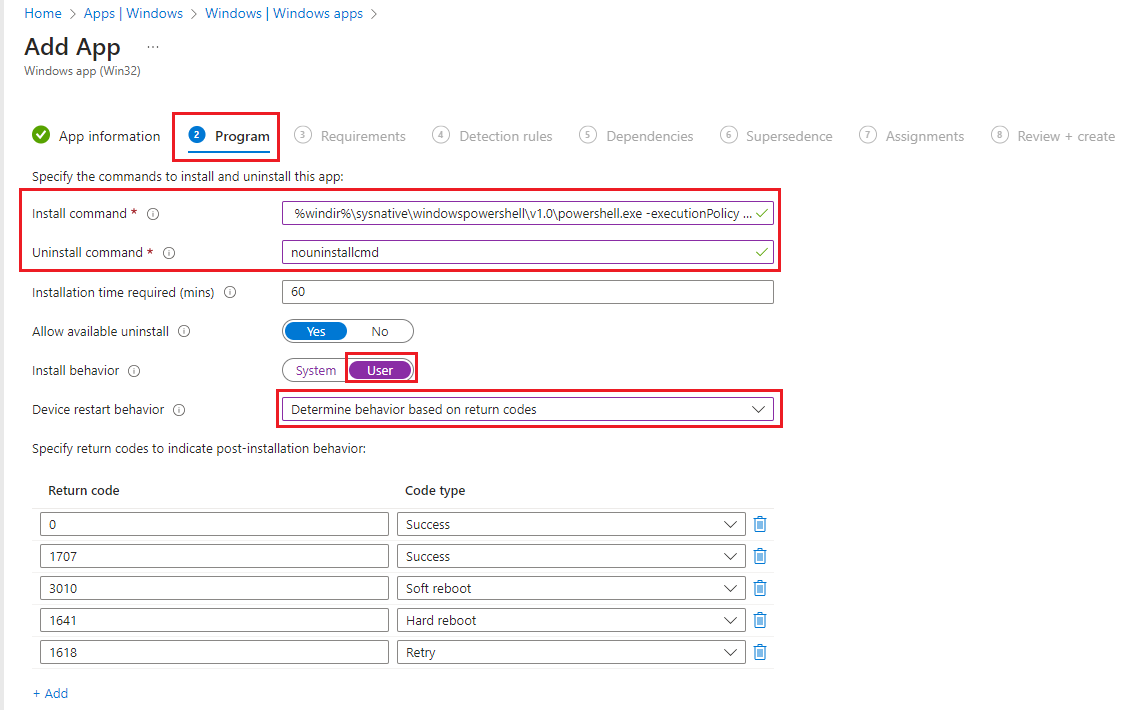
11. Under Requirements, select the following:
Operating system architecture: 64-bit
Minimum operating system: Windows 10 1903
Then select Next.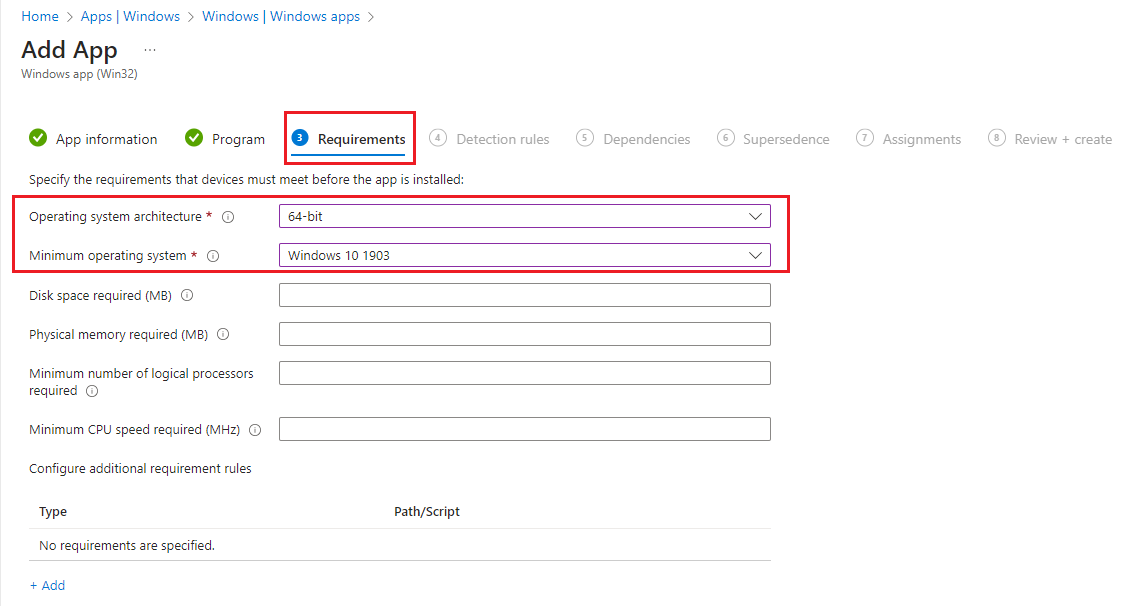
10. Under Detection rules, select the following:
Rules format: Use a custom detection script (Upload a custom detection script).
Script file: Detect.ps1
Run script as 32-bit process on 64-bit clients: No
Enforce script signature check and run script silently: No
Then select Next.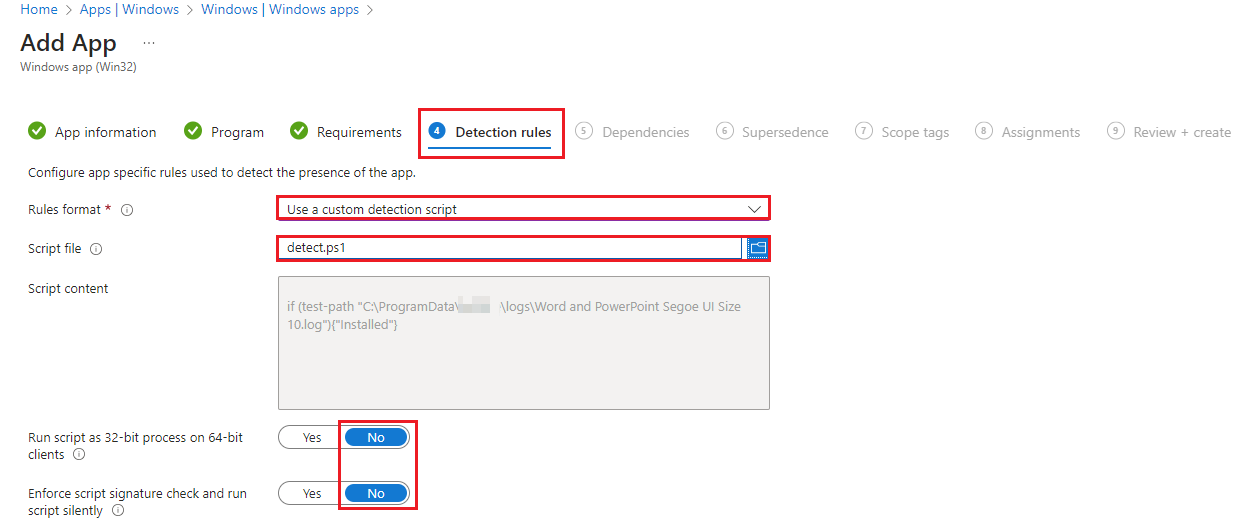
11. Under Dependencies, leave as default, then select Next.
12. Under Supersedence, leave as default, then select Next.
13. Under Assignments, select the required groups then select Next.
14. Under Review + create, review the settings then select Next.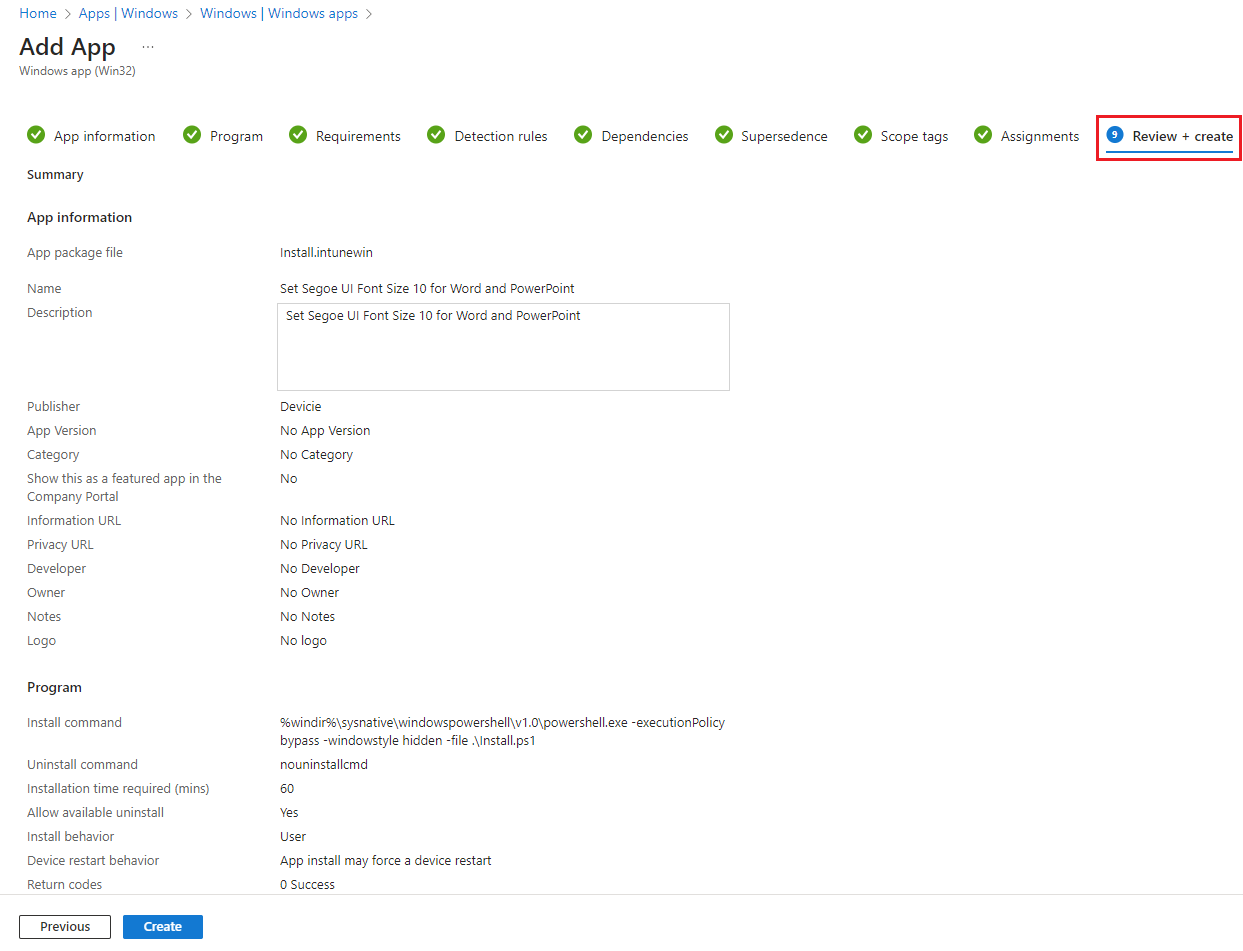
15. This will then setup existing or new Word and PowerPoint templates with using the font: Segoe with Size 10. By navigating to %appdata%\Microsoft\Templates, you will see the applied changes.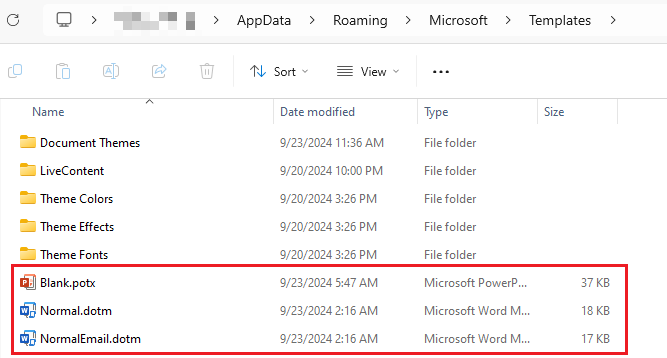
By selecting create a new document in Microsoft Word, it will show Segoe UI with size font 10.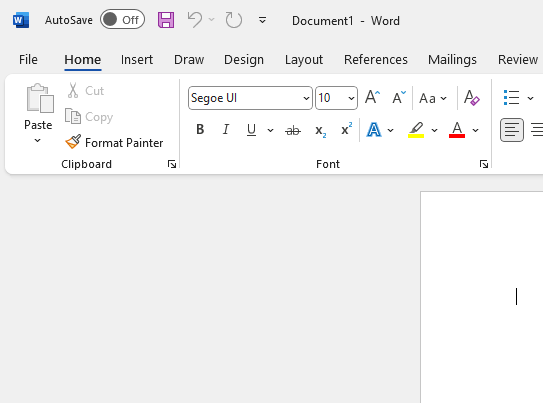
By selecting Default theme in PowerPoint, it will default to Segoe UI.