How to check Bitlocker status on Windows devices
Overview
This knowledge base article provides step-by-step instructions on how to check the BitLocker status on Windows devices using either Command Prompt or PowerShell. By following these instructions, users will be able to determine the encryption status of their connected drives.
Overview
-
Open an Elevated PowerShell Window:
- Click on the Start button.
- In the search bar, type "PowerShell".
- Right-click on the "Windows PowerShell" result and select "Run as administrator". This action will open an elevated command prompt or PowerShell window with administrative privileges.
-
Check BitLocker Status:
- In the command prompt or PowerShell window, type the following command:
manage-bde -status - Press Enter to execute the command.
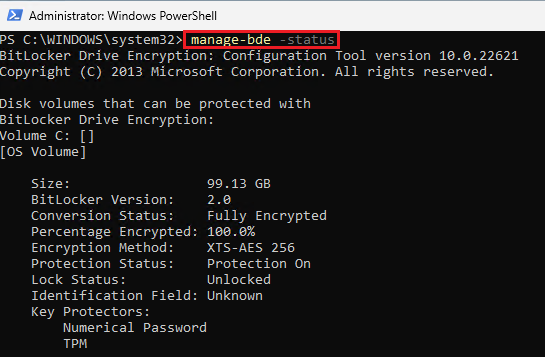
- In the command prompt or PowerShell window, type the following command:
-
View BitLocker Status:
- After executing the command, the command prompt or PowerShell window will display the BitLocker status of all connected drives.
- Look for the relevant drive(s) and observe the status information provided.
- If a drive is fully encrypted, the status will indicate "Protection On."
- If a drive is partially encrypted or has encountered any issues, the status will provide further details.