What is the definition of each iOS App Protection policy setting
Overview
This knowledge base article describes the app protection policy settings for iOS/iPadOS devices.
This will be broken down into three categories:
- iOS Data Protection
- iOS Data Protection: Data Transfer
- iOS Data Protection: Encryption
- iOS Data Protection: Functionality
- iOS Access requirements
- iOS Conditional launch:
- iOS Conditional Launch App conditions
- iOS Conditional Launch Device condition
iOS Data Protection: Data Transfer
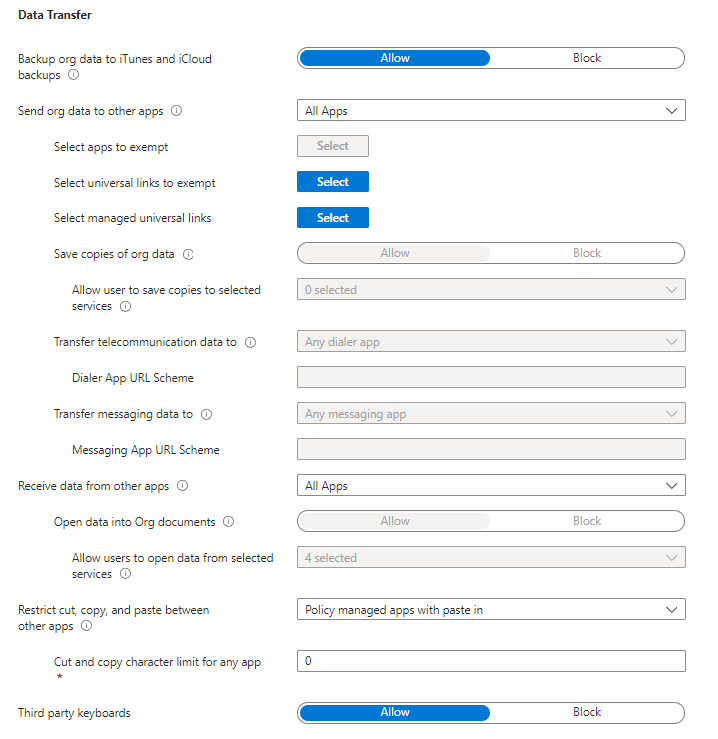
| Setting | Description | Default value |
| Backup org data to iTunes and iCloud backups | Select "Block" to prevent this app from backing up work or school data to iTunes and iCloud. If selecting "Allow" to allow this app to back up work or school data to iTunes and iCloud. |
Allow |
| Send Org data to other apps |
|
All Apps |
| Select apps to exempt | This option is available when you select Policy managed apps for the previous option. | N/A |
| Select universal links to exempt | Specify which iOS/iPadOS Universal Links should open in the specified unmanaged application instead of the protected browser specified by the Restrict web content transfer with other apps setting | N/A |
| Select managed universal links | Specify which iOS/iPadOS Universal Links should open in the specified managed application instead of the protected browser specified by the Restrict web content transfer with other apps setting. | N/A |
| Save copies of org data |
|
Allow |
| Allow user to save copies to selected services |
Users can save to the selected services:
OneDrive for Business: you can save files to OneDrive for Business and SharePoint Online. SharePoint: you can save files to on-premises SharePoint. Photo Library: You can save files to photo library locally. Local Storage: managed apps can save copies of org data locally. |
0 selected |
| Transfer telecommunication data to |
When a user selects a hyperlinked phone number in an app, a dialer app will open with the phone number prepopulated and ready to call. For this setting, choose how to handle this type of content transfer when it is initiated from a policy-managed app:
|
Any dialer app |
| Dialer App URL Scheme | When a specific dialer app has been selected, you must provide the dialer app URL scheme that is used to launch the dialer app on iOS devices. For more information, see Apple's documentation about Phone Links. | Blank |
| Transfer messaging data to |
When a user selects a hyperlinked messaging link in an app, a messaging app will open with the phone number prepopulated and ready to send. For this setting, choose how to handle this type of content transfer when it is initiated from a policy-managed app:
|
Any messaging app |
| Messaging App URL Scheme | When a specific messaging app has been selected, you must provide the messaging app URL scheme that is used to launch the messaging app on iOS devices. | Blank |
| Receive data from other apps | Specify what apps can transfer data to this app:
|
All apps |
| Open data into Org documents |
Select "Block" to disable the use of the Open option or other options to share data between accounts in this app. Select "Allow" if you want to allow the use of Open. When set to Block you can configure the Allow user to open data from selected services to specify which services are allowed for Org data locations.
|
Allow |
| Allow users to open data from selected services |
Select the application storage services that users can open data from. All other services are blocked. Selecting no services will prevent users from opening data from external locations.
|
All selected |
| Restrict cut, copy and paste between other apps |
Select the following:
|
Any app |
| Cut and copy character limit for any app | Enter the number of characters that may be cut or copied from Org data and accounts. This will allow sharing of the specified number of characters to any application, regardless of the Restrict cut, copy, and paste with other apps setting. | 0 |
| Third party keyboards |
Choose "Block" to prevent the use of third-party keyboards in managed applications. |
Allow |
iOS Data Protection: Encryption

| Setting | Description | Default Value |
| Encrypt Org data |
Choose "Require" to enable encryption of work or school data in this app. When you enable this setting, the user will require to set up and use a device PIN to access their device. If there's no device PIN and encryption is required, the user is prompted to set a PIN with the message "Your organization has required you to first enable a device PIN to access this app." |
Require |
iOS Data Protection: Functionality
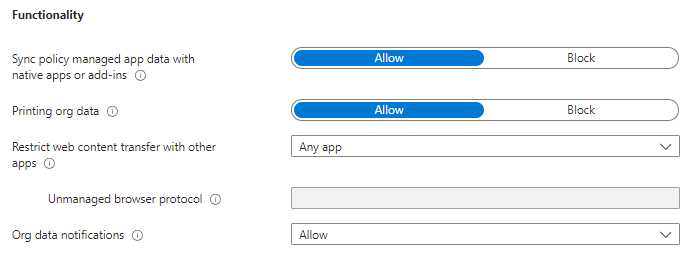
| Setting | Description | Default value |
| Sync policy managed app data with native apps or add-ins |
Select "Block" to prevent policy managed apps from saving data to the device's native apps (Contacts, Calendar and widgets) and to prevent the use of add-ins within the policy managed apps. If you choose Allow, the policy managed app can save data to the native apps or use add-ins, if those features are supported and enabled within the policy managed app. Note: When you perform a selective wipe to remove work, or school data from the app, data synced directly from the policy managed app to the native app is removed. Any data synced from the native app to another external source won't be wiped. |
Allow |
| Printing Org data |
|
Allow |
| Restrict web content transfer with other apps |
Select how web content (http/https links) is opened from policy-managed applications.
|
Not configured |
| Unmanaged Browser Protocol |
Enter the protocol for a single unmanaged browser. Web content (http/https links) from policy managed applications will open in any app that supports this protocol. The web content will be unmanaged in the target browser. Examples to include only the protocol prefix are:
|
Blank |
| Org data notifications |
Specify how Org data is shared via OS notifications for Org accounts. This policy setting will impact the local device and any connected devices such as wearables and smart speakers. The following additional controls to customise behaviour:
Note: This setting requires the following app support:
|
Allow |
iOS Access Requirements
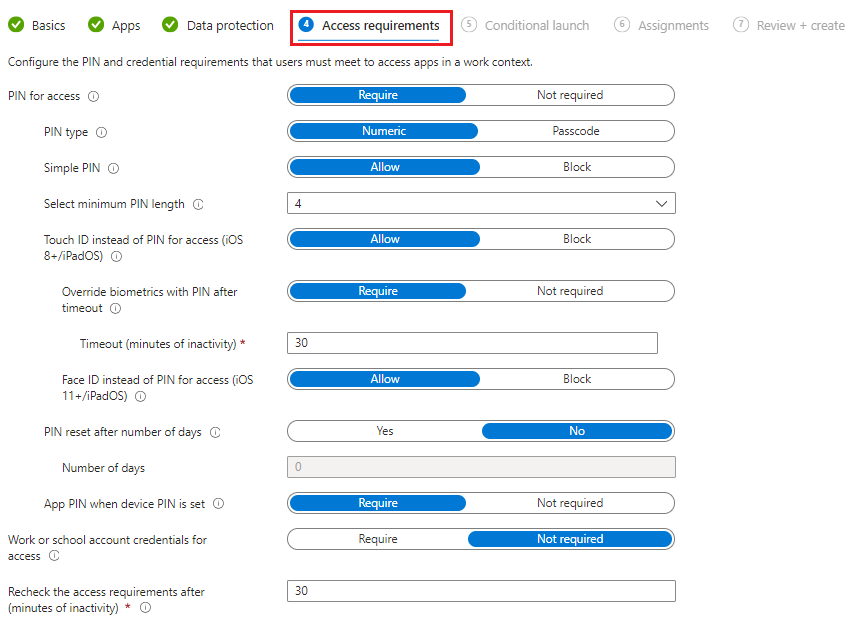
| Setting | Description | Default value |
| PIN for access |
Select "Require" this will require a PIN to use this app. The user is prompted to set up this PIN the first time they run the app in a work or school context. The PIN is applied when working either online or offline. You can configure the PIN strength using the settings available under the PIN for access section. |
Require |
| PIN type | Set a requirement for either numeric or passcode type PINs before accessing an app that has app protection policies applied. Numeric requirements involve only numbers, while a passcode can be defined with at least 1 alphabetical letter or at least 1 special character. | Numeric |
| Simple PIN |
|
Allow |
| Select minimum PIN length | This setting specifies the minimum number of digits in a PIN sequence. | 4 |
| Touch ID instead of PIN for access (iOS 8+) | Select "Allow" to allow the user to use Touch ID instead of a PIN for app access. | Allow |
| Override Touch ID with PIN after timeout | To use this setting, select "Require" and then configure an inactivity timeout. | Require |
| Timeout (minutes of inactivity) |
This setting specifies a time in minutes after which either a passcode or numeric (as configured) PIN will override the use of a fingerprint or face as method of access. Note: The timeout value should be greater than the value specified under 'Recheck the access requirements after (minutes of inactivity)'. |
30 |
| Face ID instead of PIN for access (iOS 11+) | Select "Allow" to allow the user to use facial recognition technology to authenticate users on iOS/iPadOS devices. If allowed, Face ID must be used to access the app on a Face ID capable device. | Allow |
| PIN reset after number of days |
Select "Yes" to require users to change their app PIN after a set period of time, in days. If "Yes" is selected, then configure the number of days before the PIN reset is required. |
No |
| Number of days | This setting is to configure the number of days before the PIN reset is required. | 90 |
| App PIN when device PIN is set |
Select "Disable" to disable the app PIN when a device lock is detected on an enrolled device with Company Portal configured. Note: Requires app to have Intune SDK version 7.0.1 or above. The IntuneMAMUPN setting must be configured for applications to detect the enrollment state. |
Enable |
| Work or school account credentials for access | Select "Require" to require the user to sign in with their work or school account instead of entering a PIN for app access. If you set this to Require, and PIN or biometric prompts are turned on, both corporate credentials and either the PIN or biometric prompts are shown. | Not required |
| Recheck the access requirements after (minutes of inactivity) | Configure the number of minutes of inactivity that must pass before the app requires the user to again specify the access requirements. | 30 |
iOS Conditional launch: App conditions
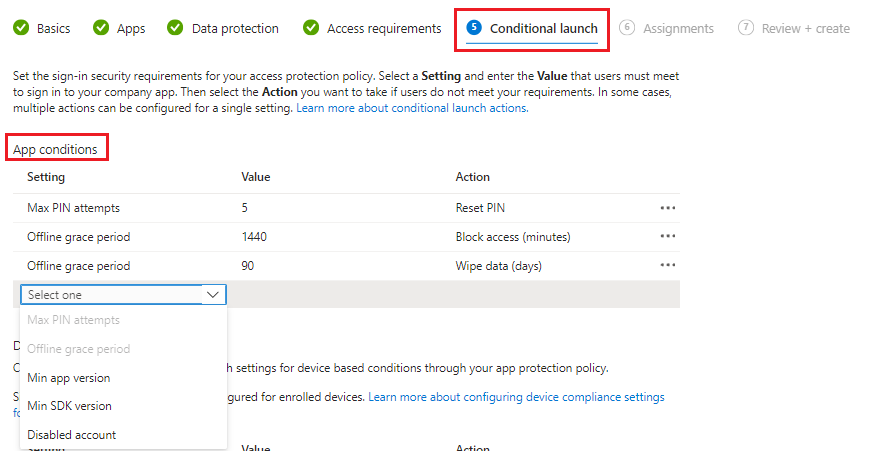
| Setting | Description |
| Max PIN attempts |
This setting specifies the number of tries the user has to successfully enter their PIN before the configured action is taken. If the user fails to successfully enter their PIN after the maximum PIN attempts, the user must reset their pin after successfully logging into their account and completing a multi-factor authentication (MFA) challenge if required. The following actions include:
|
| Offline grace period |
This setting specifies the time (in minutes) before the access requirements for the app are rechecked. The following actions include:
|
| Min app version |
This setting specifies a value for the minimum application version value. The following actions include:
|
| Min SDK version |
This setting specifies a minimum value for the Intune SDK version. The following actions include:
|
| Disabled version |
There is no value to set for this setting. Block access: When we have confirmed the user has been disabled in Microsoft Entra ID, the app blocks access to work or school data. |
iOS Conditional launch: Device conditions
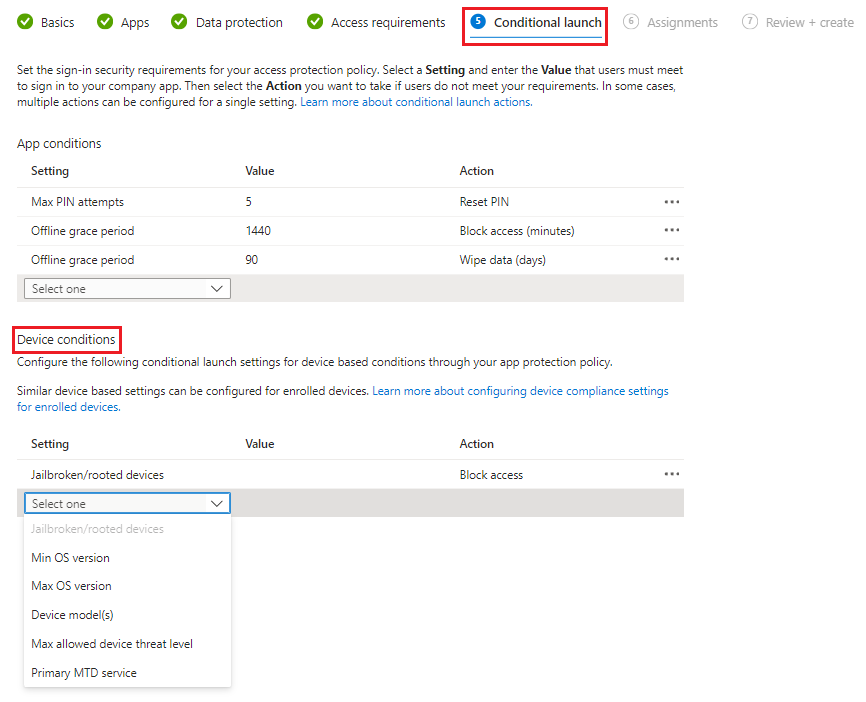
| Setting | Description |
| Min OS version |
This setting specifies the minimum iOS/iPadOS operating system to use this app. Select the following actions:
|
| Max OS version |
This setting specifies the maximum iOS/iPadOS operating system to use this app. Select the following actions:
|
| Device model(s) |
This setting specifies semi-colon separated list of model identifier(s).
|
| Max allowed device threat level |
This setting specifies a maximum threat level acceptable to use this app. Threats are determined by your chosen Mobile Threat Defense (MTD) vendor app on the end user device. Select the following options: Secured, Low, Medium, or High. Secured requires no threats on the device and is the most restrictive configurable value, while High essentially requires an active Intune-to-MTD connection. Actions include:
|
| Primary MTD service |
If you have configured multiple Intune-MTD connectors, specify the primary MTD vendor app that should be used on the end user device.
|