Setting up OneDrive enabled for Shared PC with CIS 3.0.0 L1 + BL
Overview
This knowledge base article provides step-by-step instructions on how to setup OneDrive enabled for Shared PC with CIS 3.0.0 L1 + BL.
Device Configuration Profile
1. By navigating to https://intune.microsoft.com/ then select Devices then select Configuration then select Create then select New Policy.
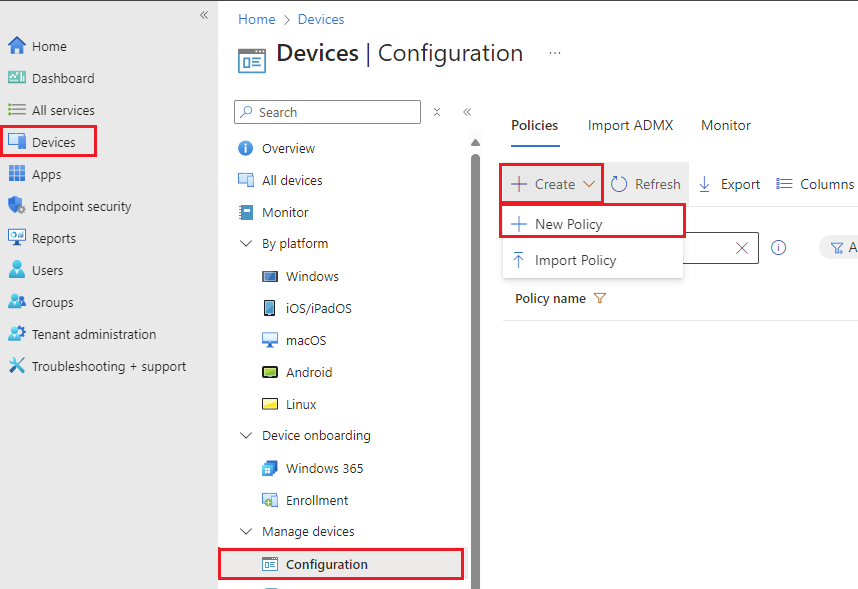
2. Then select By platform: Windows 10 and later then select Profile type: Templates and template name: Custom then select Create.
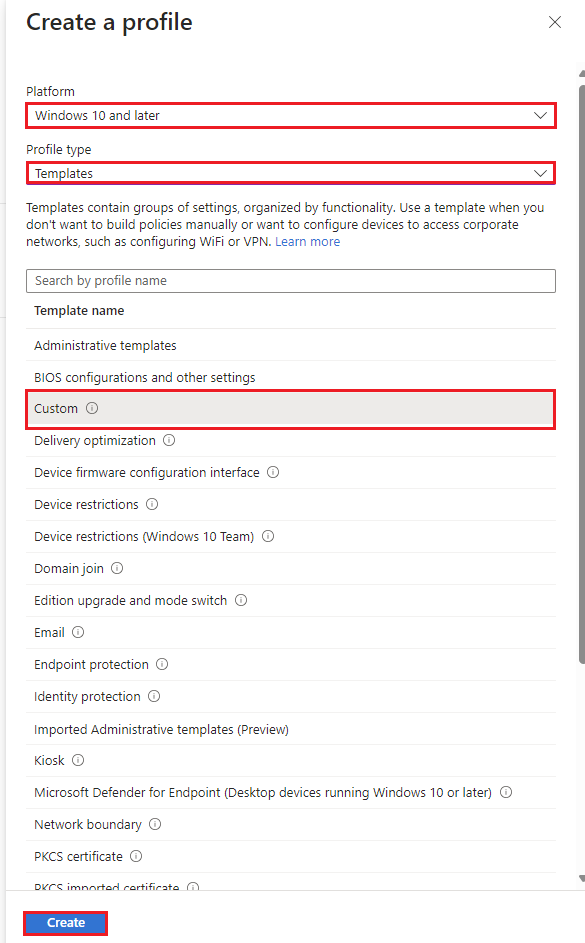
3. Under Basics, provide a name of the profile.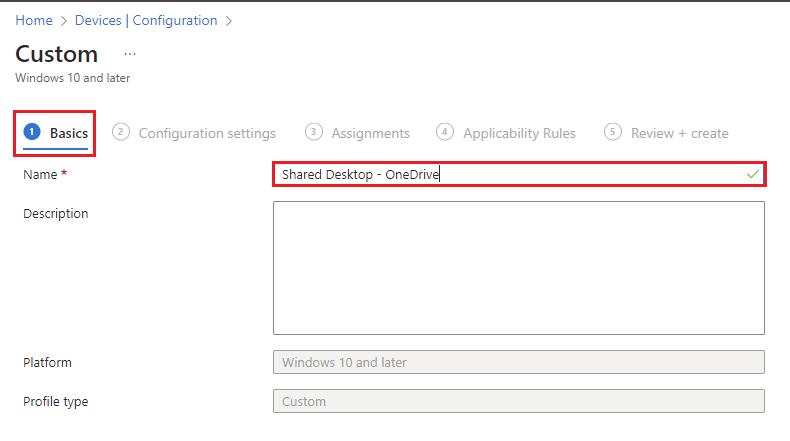
4. Under Configuration Settings, select Add and enter the following:
Three OMA-URI settings will be added as part of this:
| Settings | Description |
| EnableSharedPCModeWithOneDriveSync | This policy setting can be used to configure a device to Shared PC mode with OneDrive sync turned on. That setting can be configured with a boolean value that can be set to true or false. |
| DisableOneDriveFileSync | This policy enables OneDrive File Sync which is required for the sync client to function |
| MDMWinsOverGP | This policy tells the device to let MDM policy supersede local group policy which is what SharedPC uses to block file sync when there is conflict. |
Name: EnableSharedPCModeWithOneDriveSync
Description: Not configured
OMA-URI: ./Device/Vendor/MSFT/SharedPC/EnableSharedPCModeWithOneDriveSync
Data type: Boolean
Value: True
Name: DisableOneDriveFileSync
Description: Not configured
OMA-URI: ./Device/Vendor/MSFT/Policy/Config/System/DisableOneDriveFileSync
Data type: Integer
Value: 0
Name: MDMWinsOverGP
Description: Not configured
OMA-URI: ./Device/Vendor/MSFT/Policy/Config/ControlPolicyConflict/MDMWinsOverGP
Data type: Integer
Value: 1
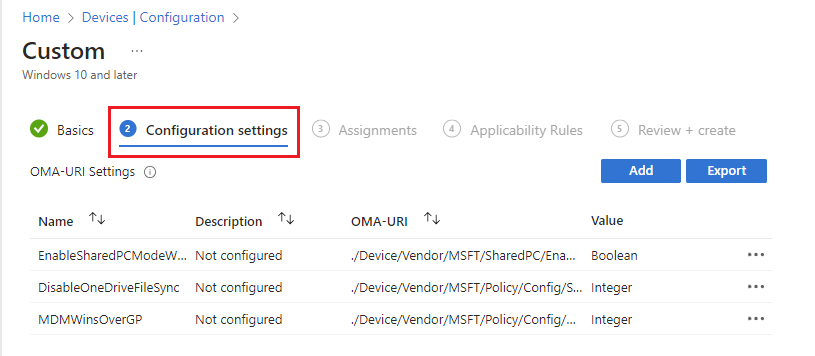
Select Next.
5. Under Assignments, select the required groups then select Next.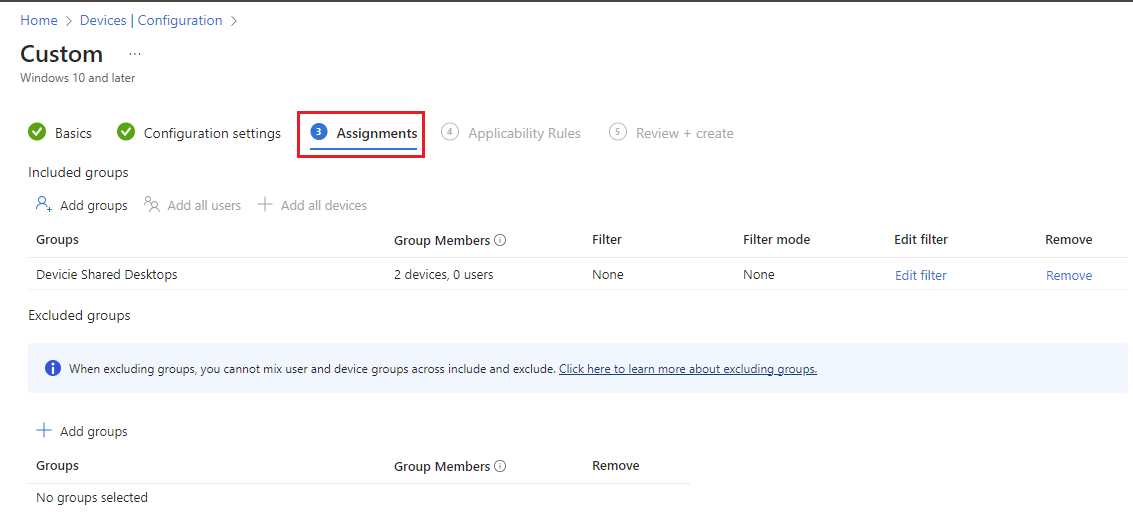
6. Under Applicability Rules, leave as default and select Next.
7. Under Review + create, review the settings then select Create.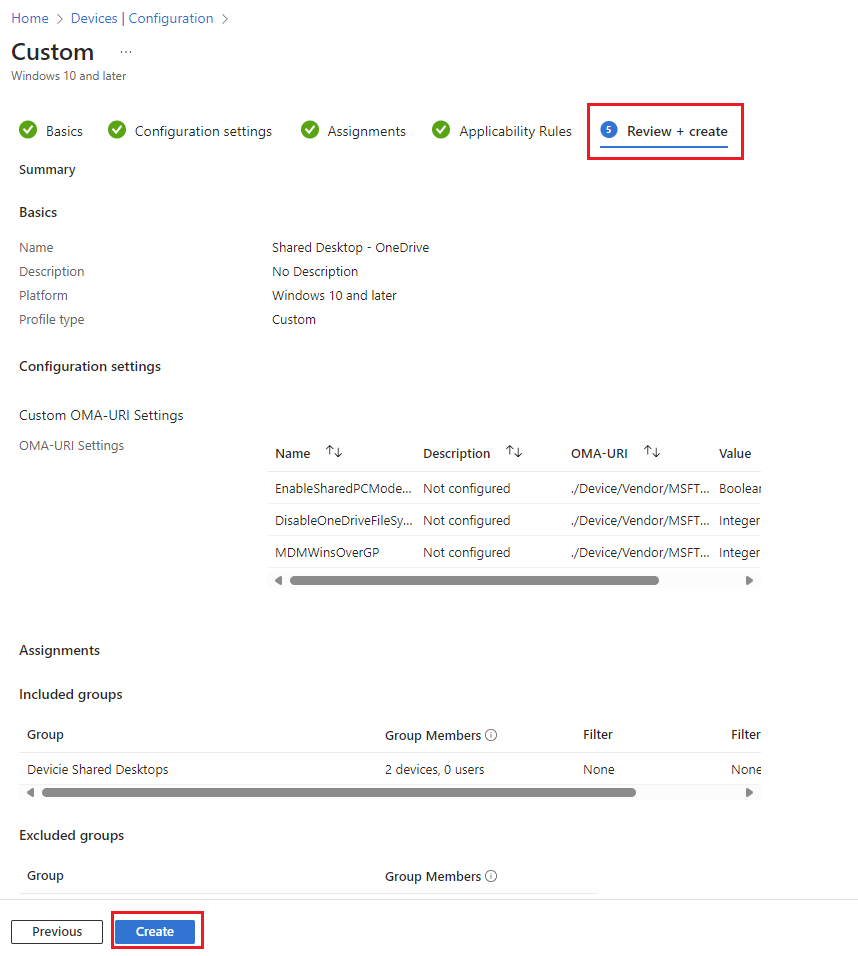
8. On the devices, you will now see 'OneDrive' working automatically on Shared PC devices.