How to purchase macOS and iOS applications from Apple App Store and add to Intune
Overview
In this article we will discuss how to link your Apple Business Manager (ABM) account to Intune.
We will also go through the process of purchasing free or paid applications from the Apple App Store and adding them to Intune to assign them at a later stage.
Requirements
- Apple Business Manager (ABM) account.
- Credit card (if you don't have one already linked to your billing information on ABM).
- Intune tenant setup.
- Intune administrator account.
Steps
- Sign in to your ABM account.
- On the left column, navigate to Apps and Books.
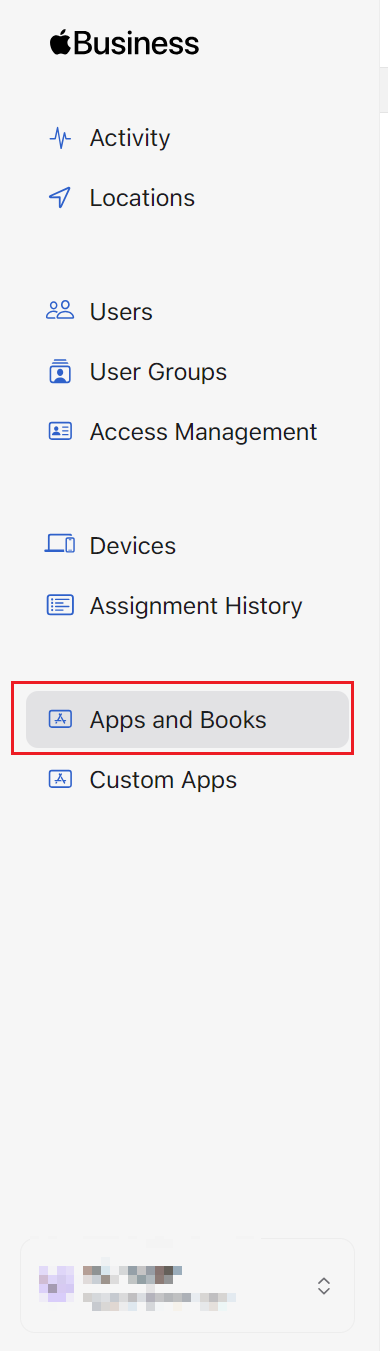
- By clicking on logged on account, then select Preferences, select Payments and Billing scroll down to the Apps and Books section and click on Download to download the server token. A .vpptoken will download to your downloads directory.
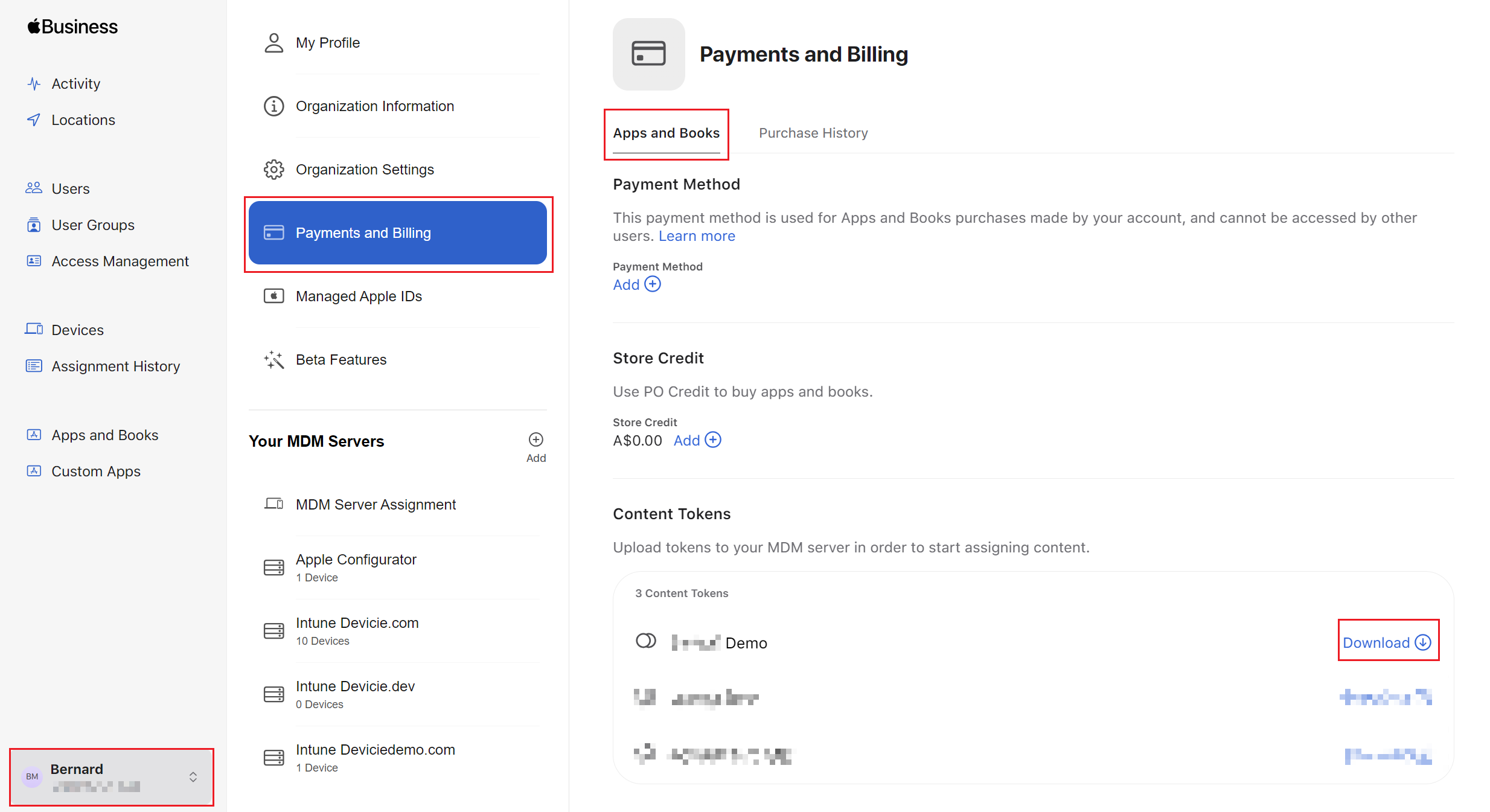
- Sign in to Intune with your Intune administrator account.
- From the left blade, go to Tenant administration > Connectors and tokens
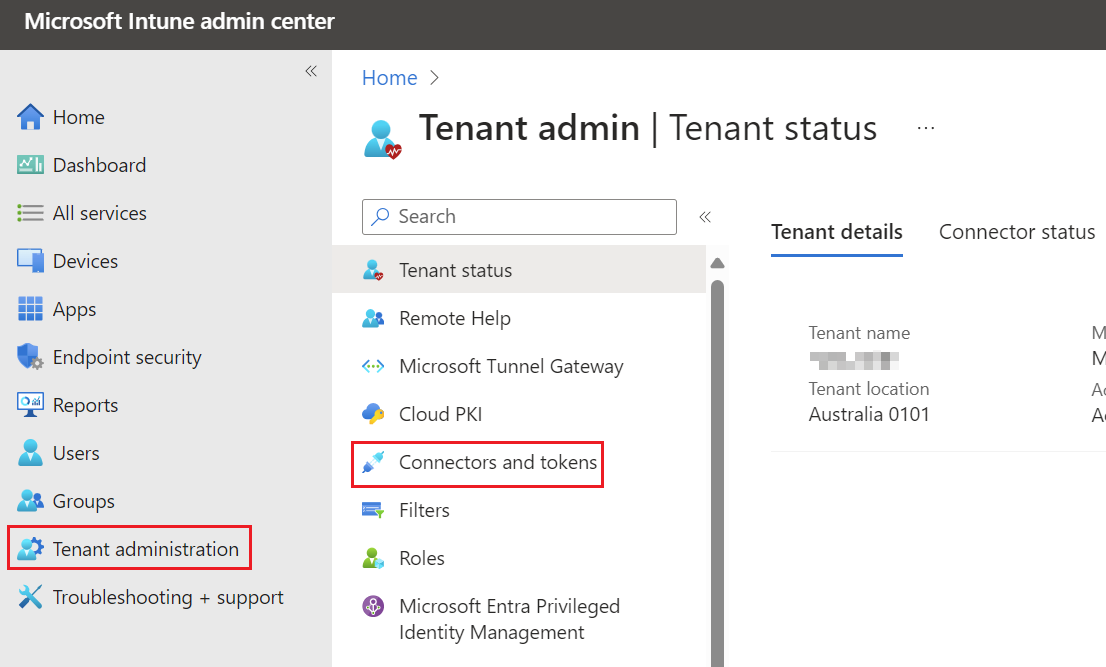
Then select Apple VPP Tokens then select Create.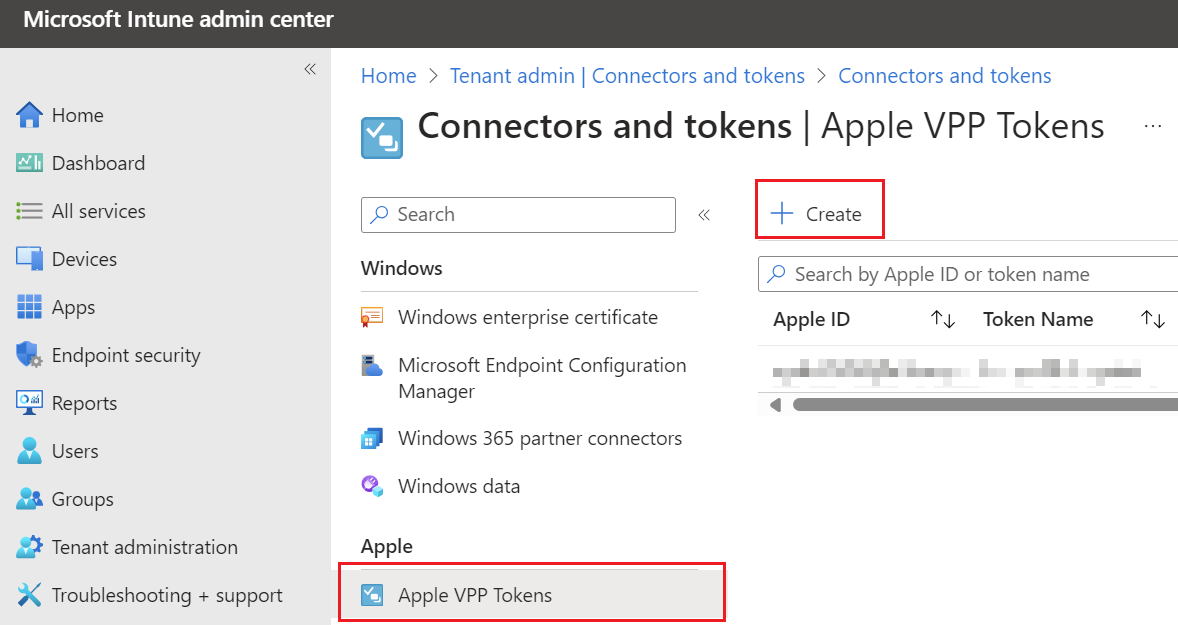
- To create a new token you need to:
- Give the token a name (any name is ok).
- The email address you used to sign in to your ABM account (has to be the same email that generated the token).
- Click on the blue folder and upload the .vpptoken token file you downloaded earlier.
- Click Next.
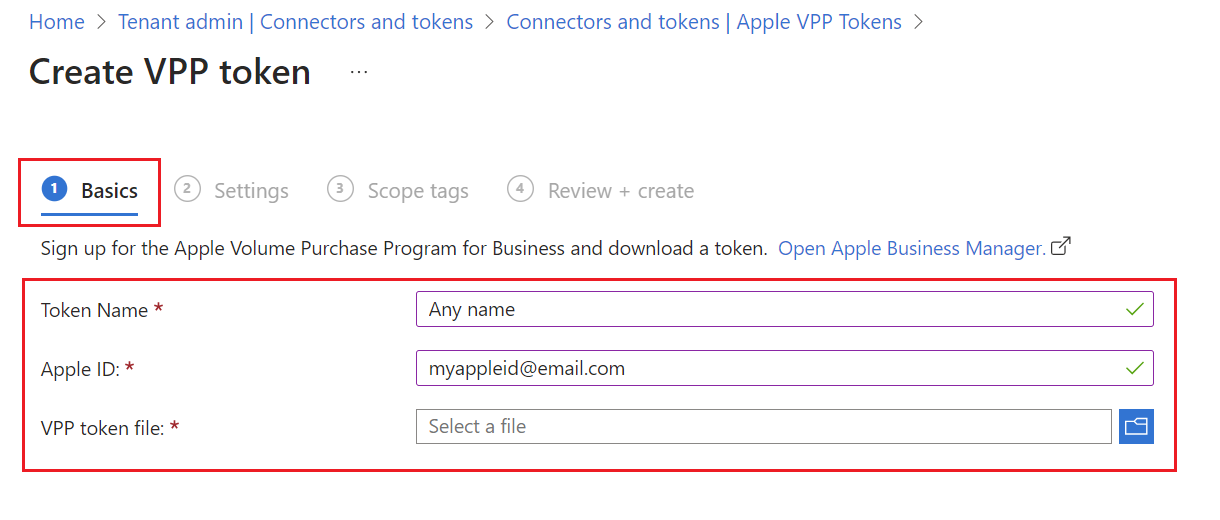
- Select your appropriate region (Country).
- Select Business.
- Next to Automatic app updates select Yes.
- Select the box to "grant Microsoft permission to send both users and device information to Apple".
- Click Next.
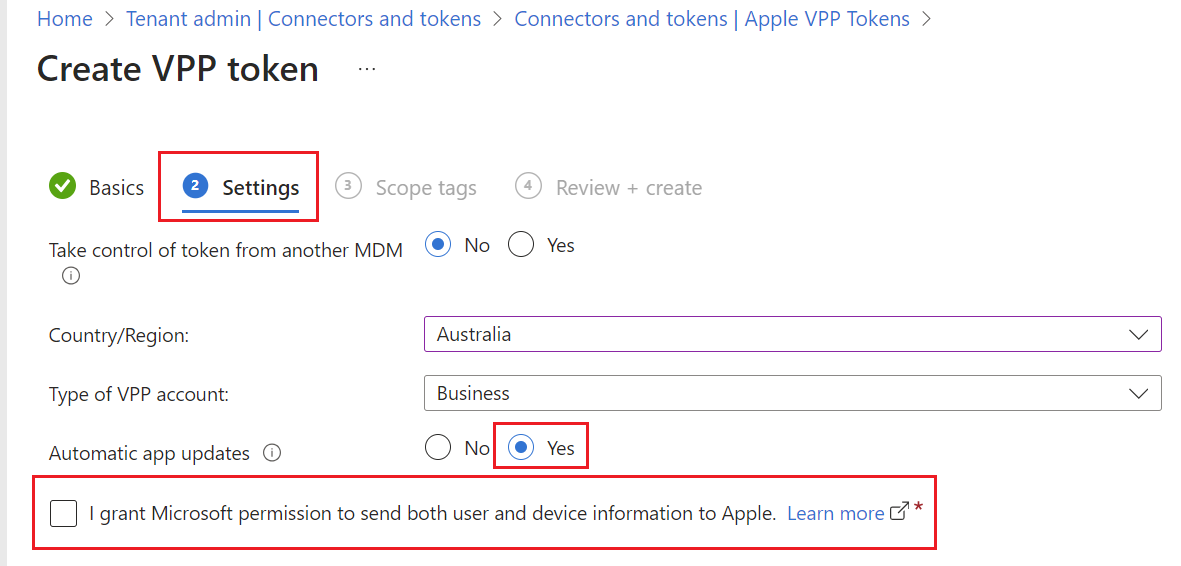
- On the Tags page click Next (unless you want to specify tags).
- Click Create.
- To purchase applications from the App Store:
- Go back to ABM and in the left panel below "Content" click on Apps and Books then search for the application you want to purchase for your macOS or iOS/iPadOS devices.
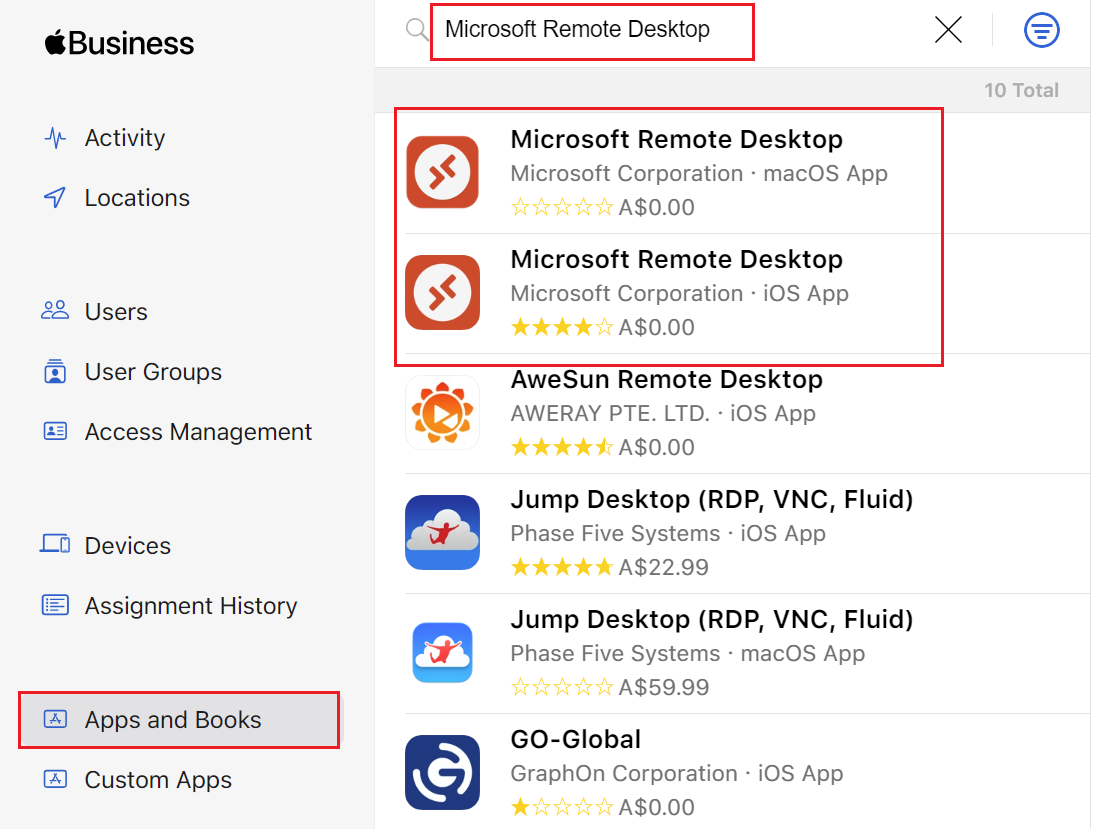
- Click on the application and below "Assign to" select your organisation.
- Specify the number of licenses you want to purchase (you can purchase more licenses for the same application later if you need more).
- Click on Get.
Note: If prompted, you need to attach a credit card to the billing account. Even for free applications, a payment profile needs to exist for the first purchase. After the first purchase you may go back to Settings > Apps and Books then click Edit next to "My Billing Information" and set the billing to None then click Save. - The number licenses will appear under Manage Licenses.
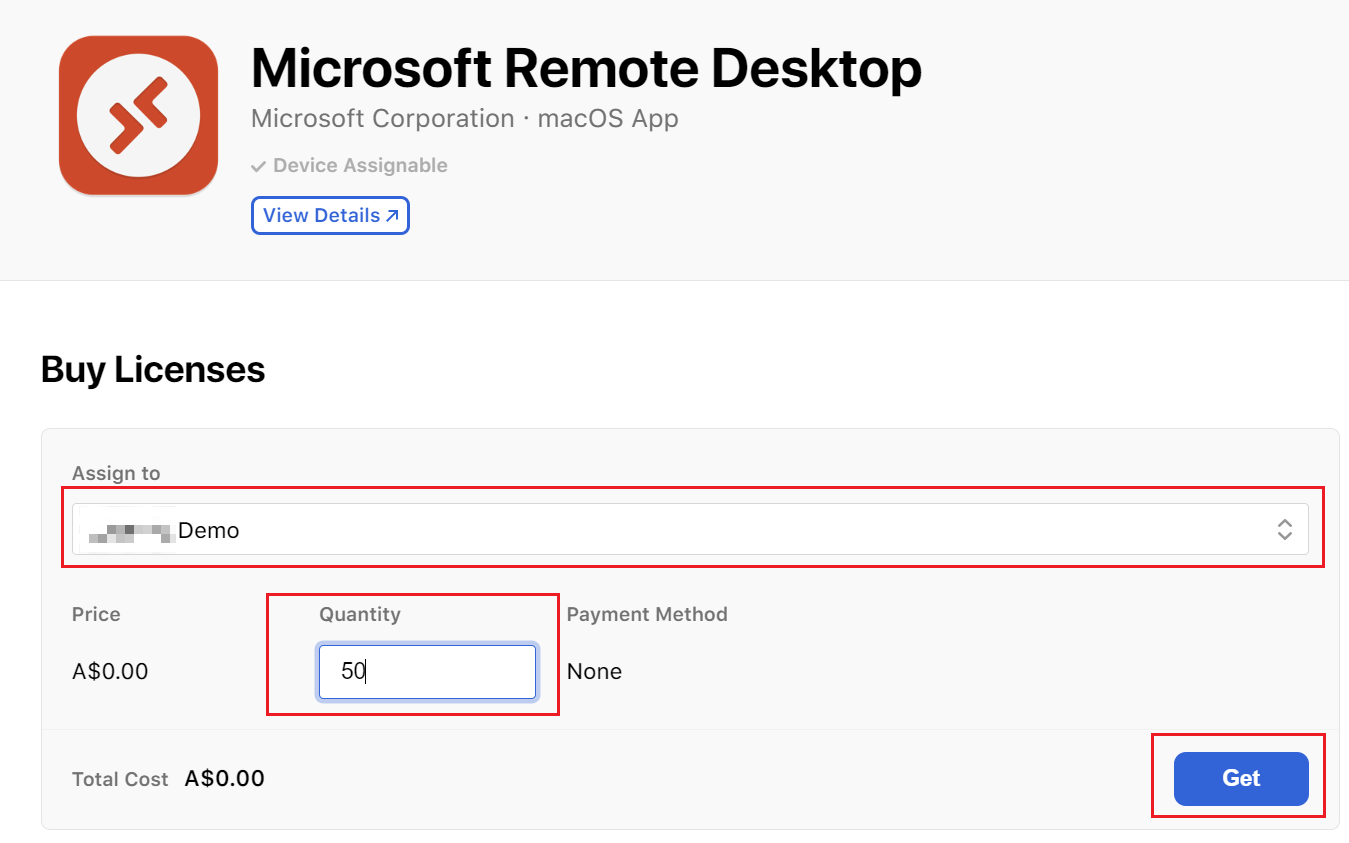
- Go back to ABM and in the left panel below "Content" click on Apps and Books then search for the application you want to purchase for your macOS or iOS/iPadOS devices.
- To view and assign applications in Intune:
- Go back to Intune and navigate to Tenant administration > Connectors and tokens > Apple VPP Tokens.
- On the far right next to the token click on the 3 dots ... and click Sync.
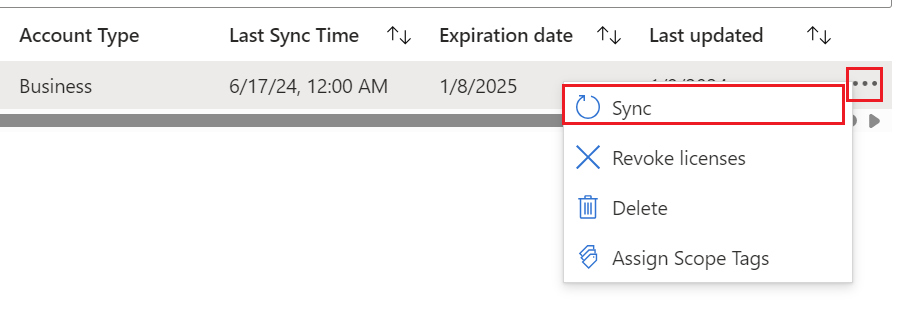
- The applications will appear under Apps > iOS/iPadOS or macOS (depending on the platform you purchased the application for). You may need to wait a few moments for the applications you purchased to appear in the list. You may click Refresh to refresh the list.
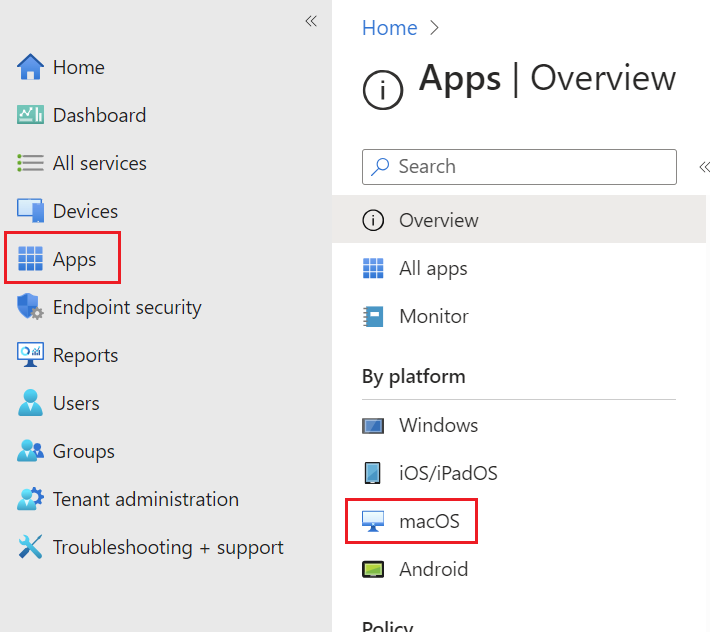
- When the application appears in the list, click on the application.
- Click on Properties then scroll down and next to Assignments click Edit.
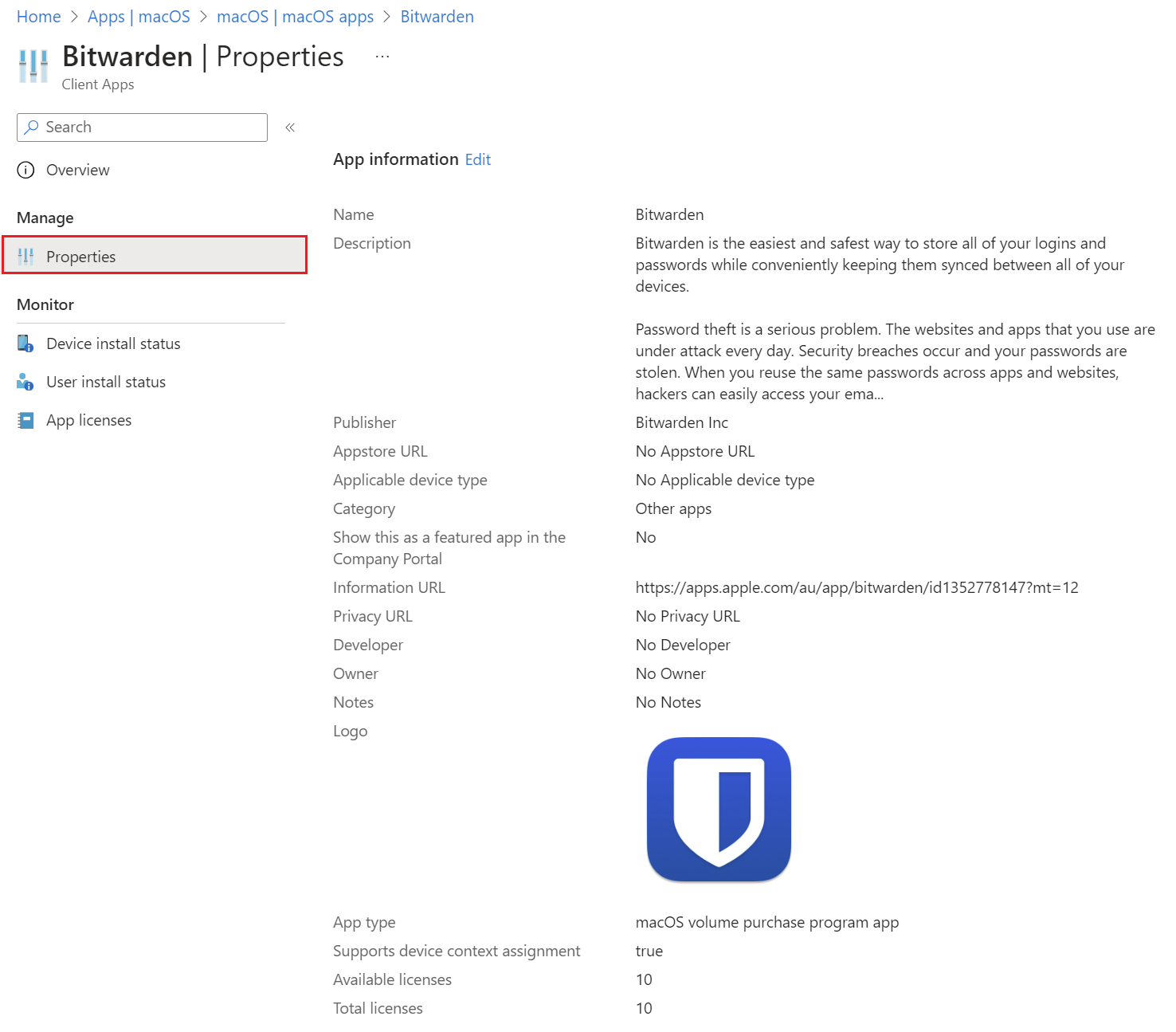
- From the edit assignment page you can select whether the app will be:
- Required for a group (users or devices).
- Required for all users.
- Required for all devices.
- Available for a group (users or devices).
- Available for all users.
- Available for all devices.
Note: An application can be required for a set of users/devices and available for another.