How to manually upload device hash and assign a Windows Autopilot Deployment Profile in Microsoft Intune?
Overview
This knowledge base article provides step-by-step instructions on how to get the device hash to your tenant to be ready to be assigned with a Windows Autopilot Deployment Profile.
Steps
1. Start up a device that is out of the box (OOBE). Press Shift+F10 which loads to Command Prompt
2. Type in: PowerShell then press Enter
3. Type in: mkdir C:\Temp then press Enter [This will create a C:\Temp] folder.
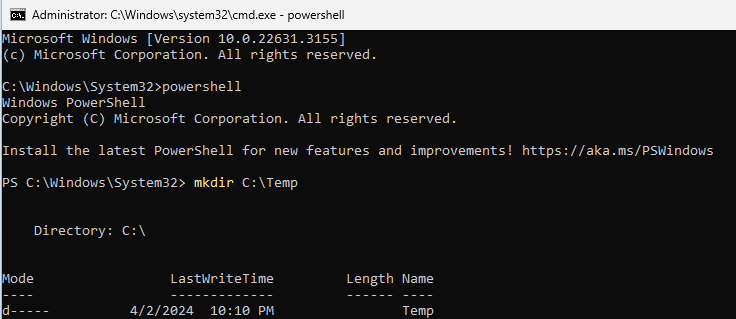
4. Type in: Save-Script -Name Get-WindowsAutopilotInfo -Path C:\Temp then press Enter. Then select Y when prompted.

5. Type in: Set-Executionpolicy bypass then press Enter.
6. Type in: CD C:\Temp then press Enter.
7. Type in: .\Get-WindowsAutopilotInfo.ps1 -OutputFile C:\Temp\Demo.csv then press Enter. 8. Type in: start msedge then press Enter. This will start up Microsoft Edge. Select Start without your data then Confirm and continue. Navigate to intune.microsoft.com and login with the required credentials.
8. Type in: start msedge then press Enter. This will start up Microsoft Edge. Select Start without your data then Confirm and continue. Navigate to intune.microsoft.com and login with the required credentials.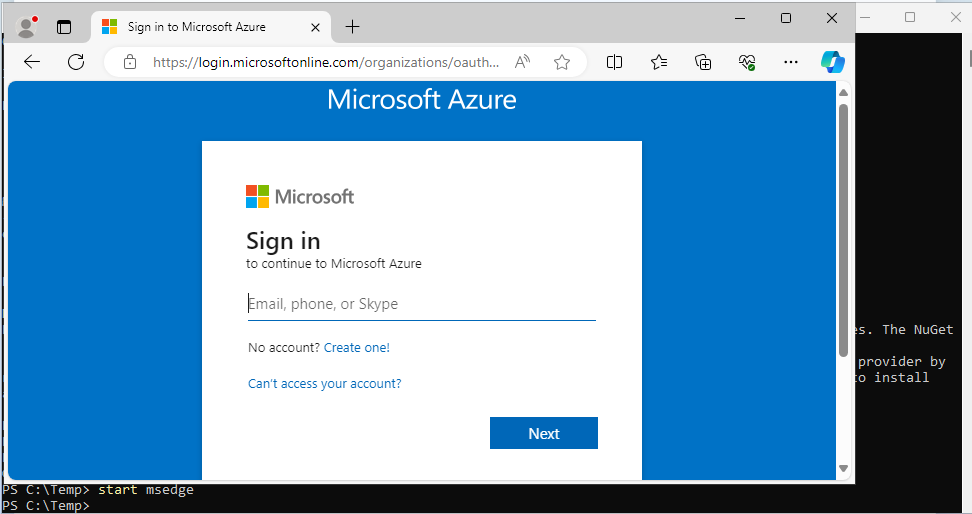
9. Navigate to Windows Autopilot devices - Microsoft Intune admin center, select Import then navigate to This PC then select C:\Temp\Demo.csv. Then select Import.
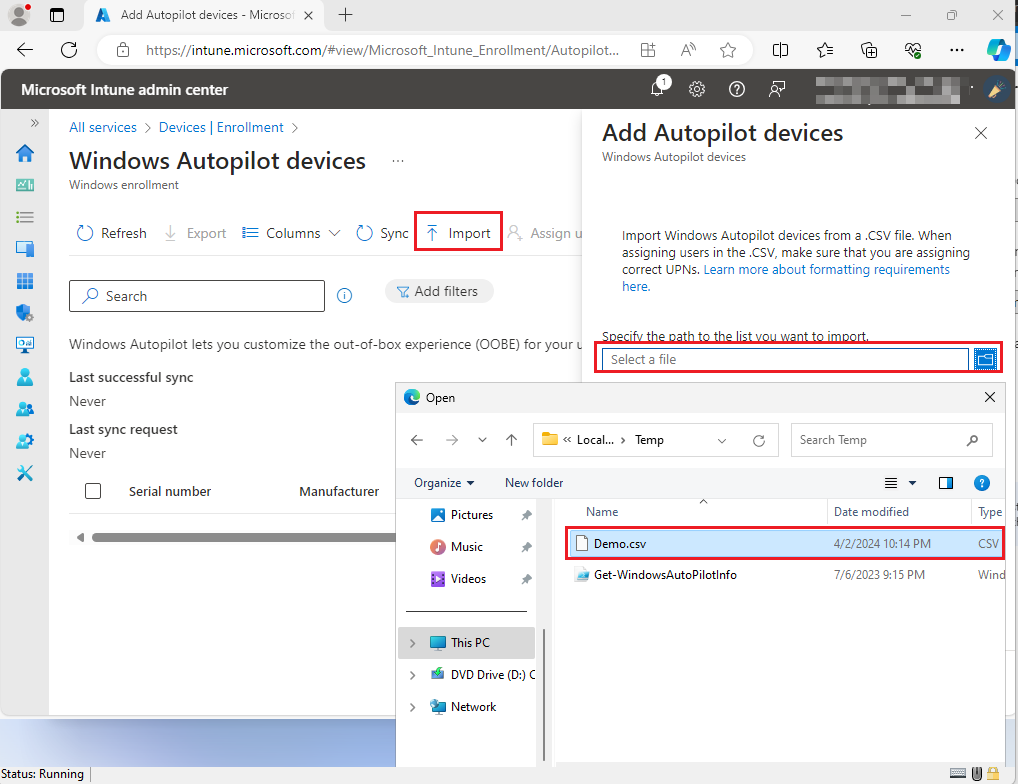
10. Once the device hash has been uploaded and assigned.
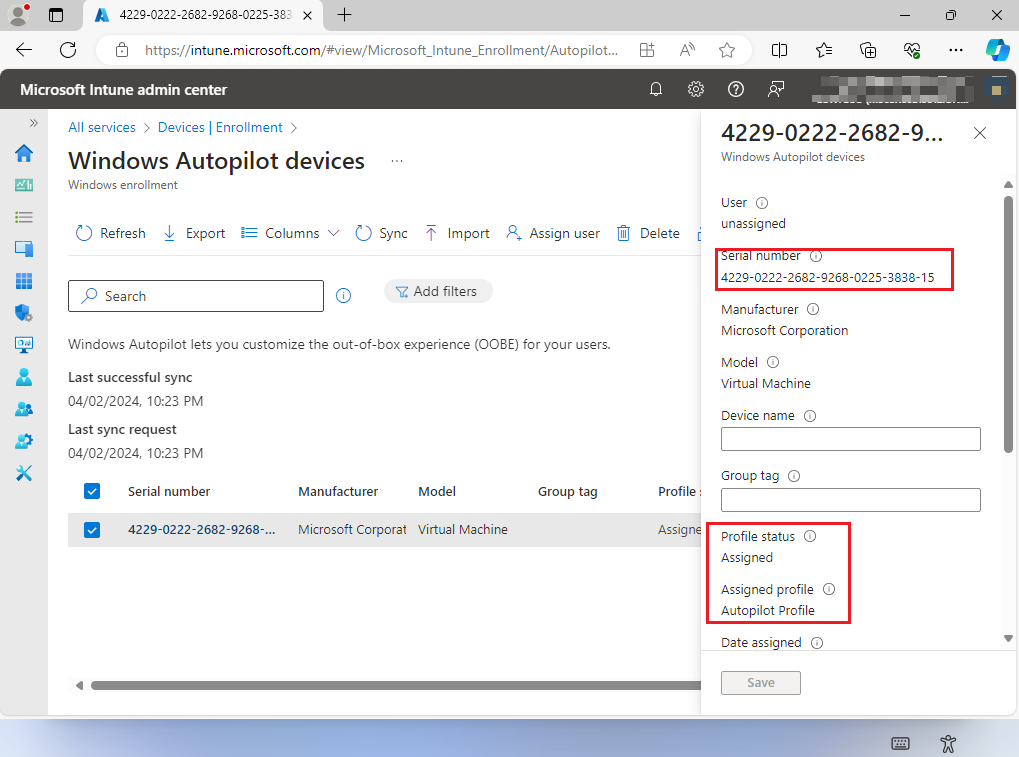
11. Close out of Microsoft Edge and in the PowerShell screen, type in: shutdown -r /t 0 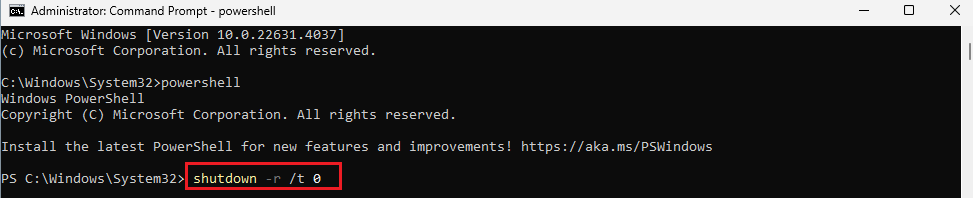
12. The device will automatically restart and bring you to the login screen which will be ready for enrolment. This will ensure the device will align with Windows Deployment Profile requirements as in name template (DD-%SERIAL%).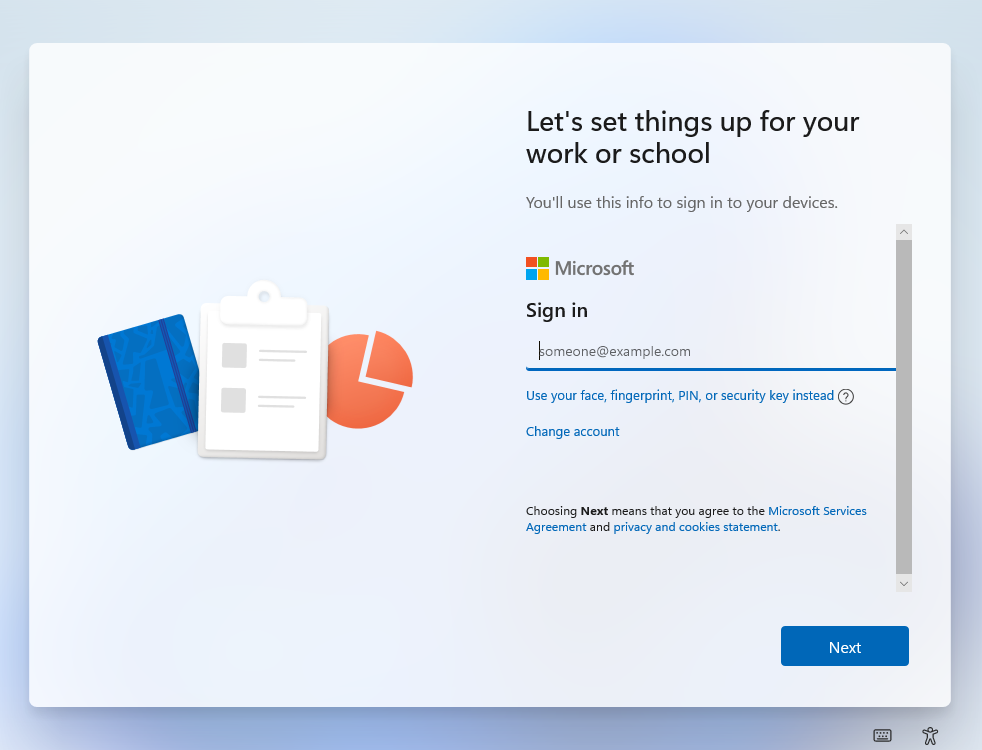
If you wish to have the manufacturer to assist with uploading the device hash to your tenant after purchase, please reach out to your respective account manager to arrange this.