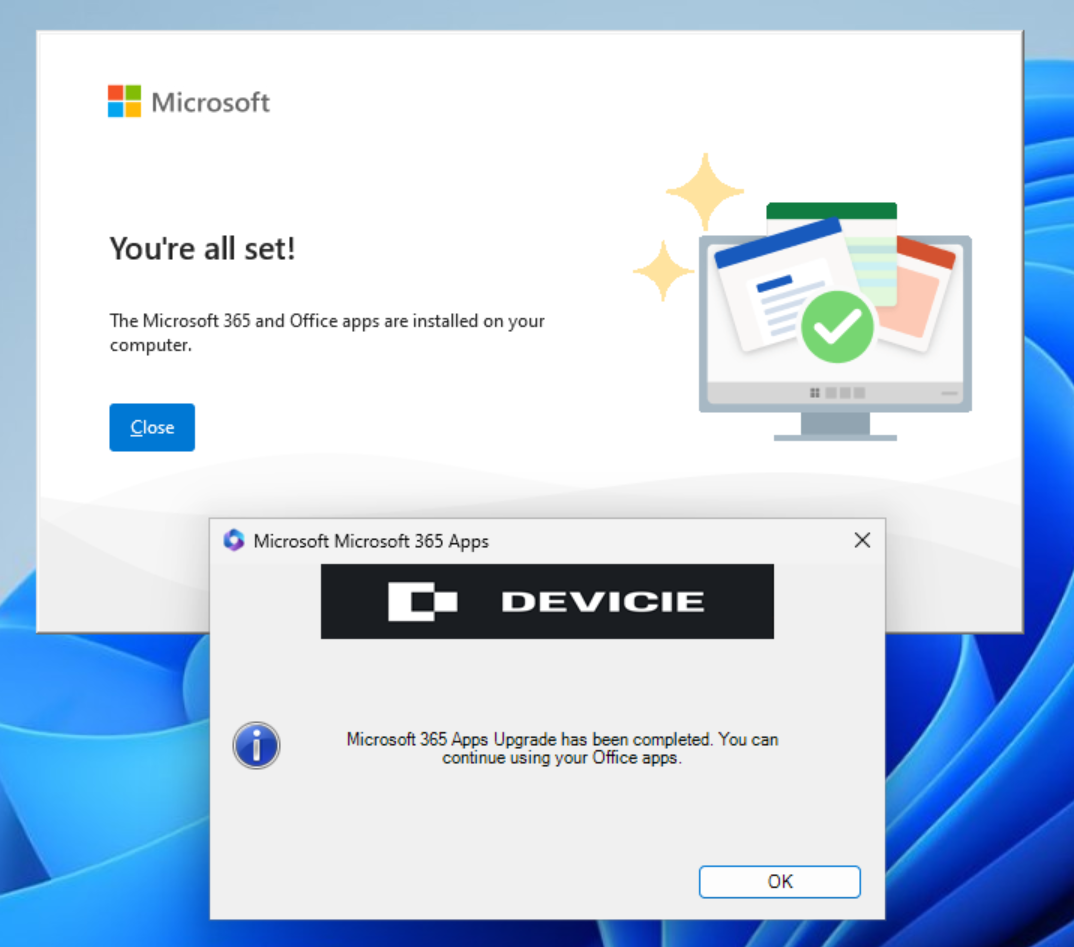How to create a Win32 App for Microsoft 365 Apps Suite with User Interactive Prompts
Overview
This knowledge base article will provide a step by step on how to prepare a Win32 App for Microsoft App Suite with User Interactive Prompts.
Setup
1. Navigate to PSAppDeployToolkit to download then extract the files into C:\ODT
2. Download and install Microsoft Deployment Toolkit then navigate to copy the ServiceUI.exe from folder path: C:\Program Files\Microsoft Deployment Toolkit\Templates\Distribution\Tools\x64. Place all the files into C:\ODT, which should look like this: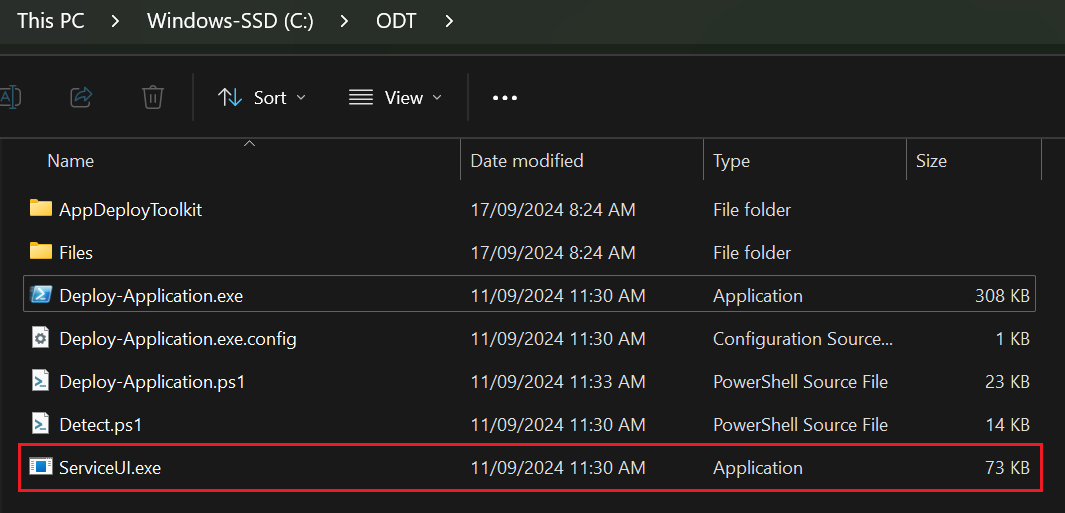
3. Download OffScrubc2r.vbs from Remove-PreviousOfficeInstalls. Copy the OffScrubc2r.vbs to C:\ODT\Files.
4. From KB article: How to create a Win32 App for Microsoft 365 Apps Suite following from steps 1 to 10.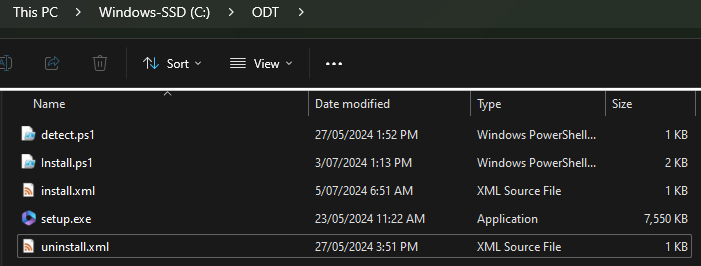
Copy the following files into C:\ODT\Files
- Install.ps1
- install.xml
- uninstall.xml
Where it should look like this: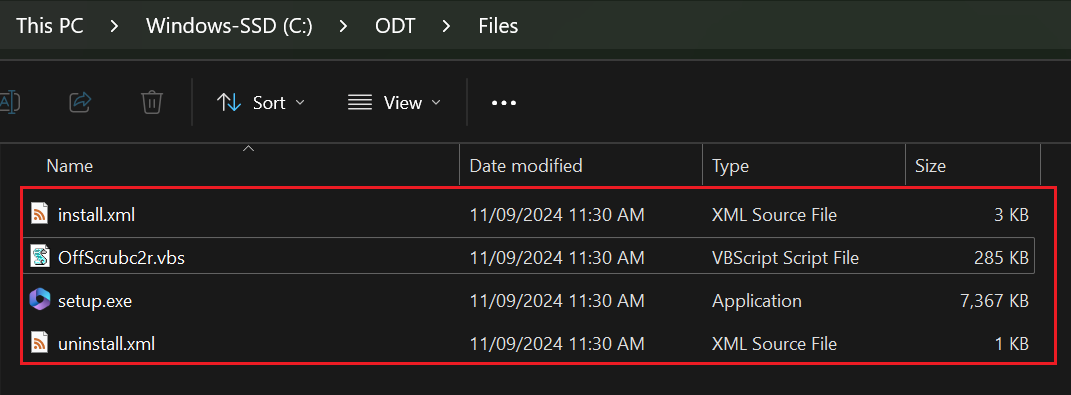
Copy the detect.ps1 into C:\ODT
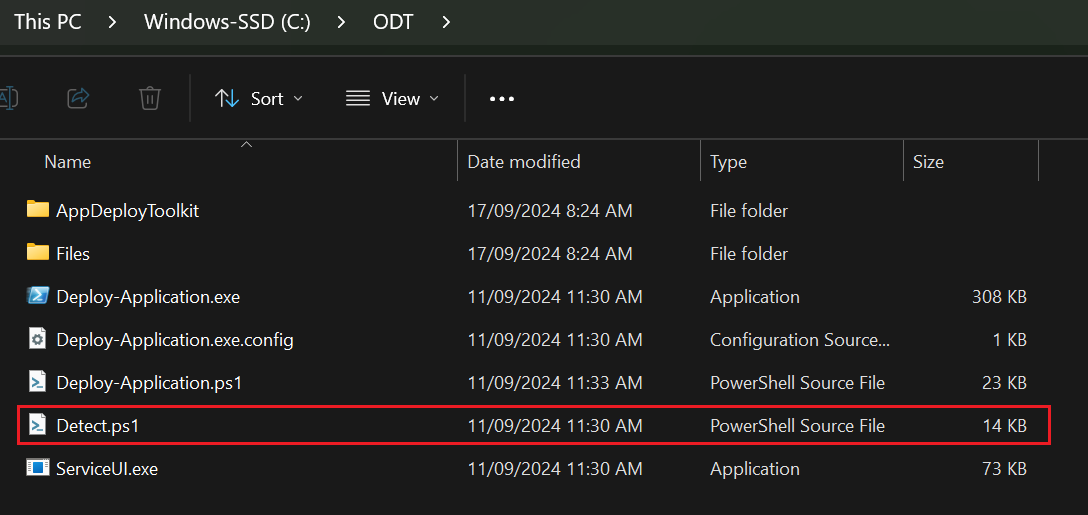
5. Navigate to C:\ODT\AppDeployToolkit to make the following changes to:
- AppDeployToolkitBanner.png
- AppDeployToolkitConfig.xml
- AppDeployToolkitLogo.ico
For AppDeployToolkitBanner.png, the banner needs to be updated. Make sure it follows the requirements of 302 x 64 pixels.
For AppDeployToolkitConfig.xml, the highlighted changes need updating, adjust accordingly:
- <InstallationUI_Timeout>10800</InstallationUI_Timeout
- <InstallationPrompt_PersistInterval>7200</InstallationPrompt_PersistInterval
- <InstallationRestartPrompt_PersistInterval>600</InstallationRestartPrompt_PersistInterval
- <InstallationPromptToSave_Timeout>1800</InstallationPromptToSave_Timeout>
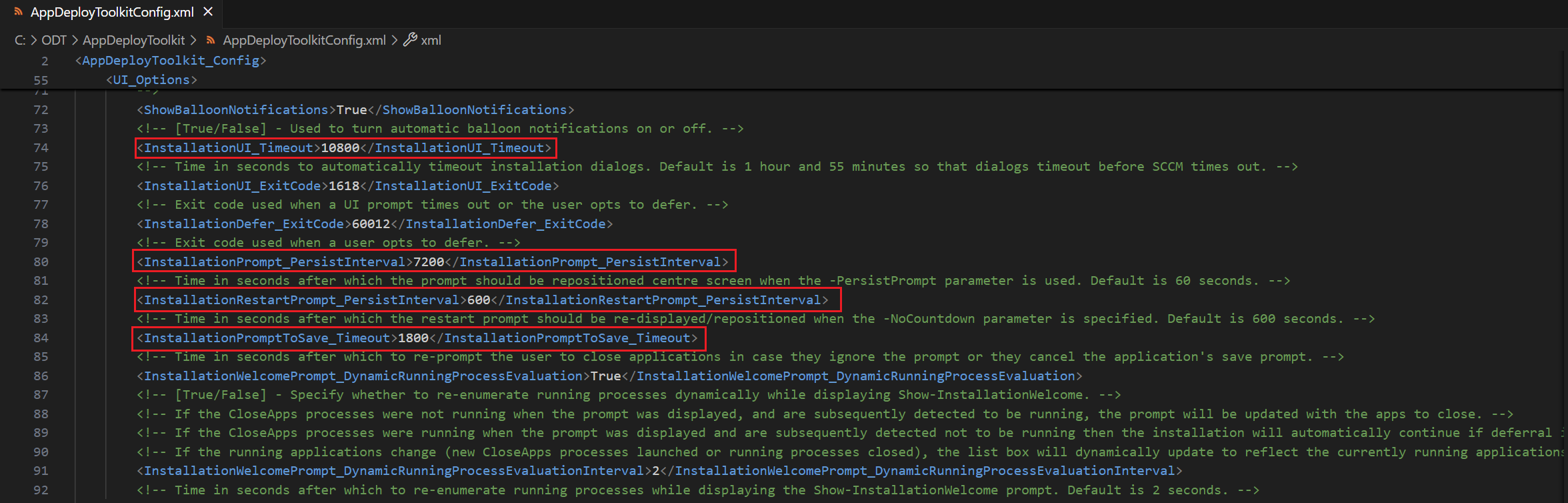
For AppDeployToolkitLogo.ico, the logo can be updated. Make sure it follows the requirements of 128 x 128 pixels.
6. Download and run this to package convert your package into a Win32 app. 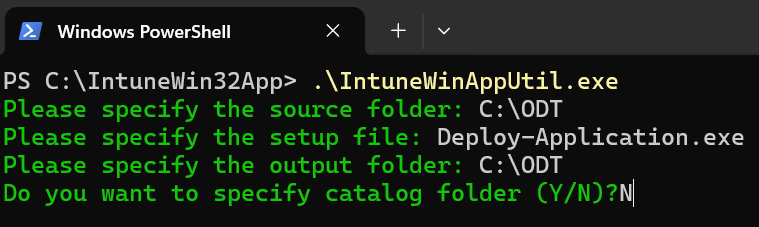
Once it has been down, the output should be like this: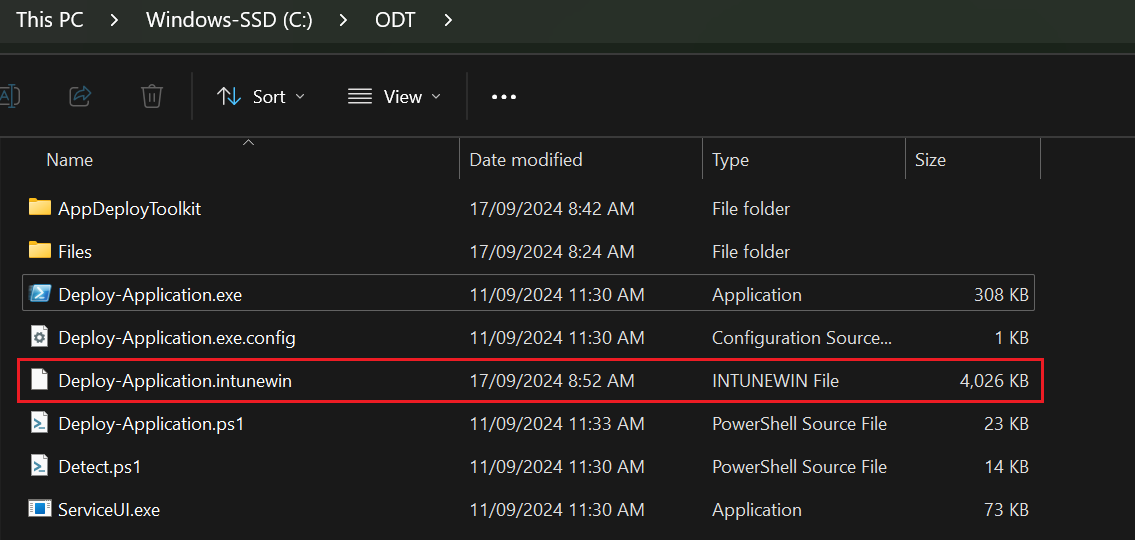
7. Navigate to https://intune.microsoft.com/ then select Apps then select By platform: Windows then select Add. Fill in the details below then select Next.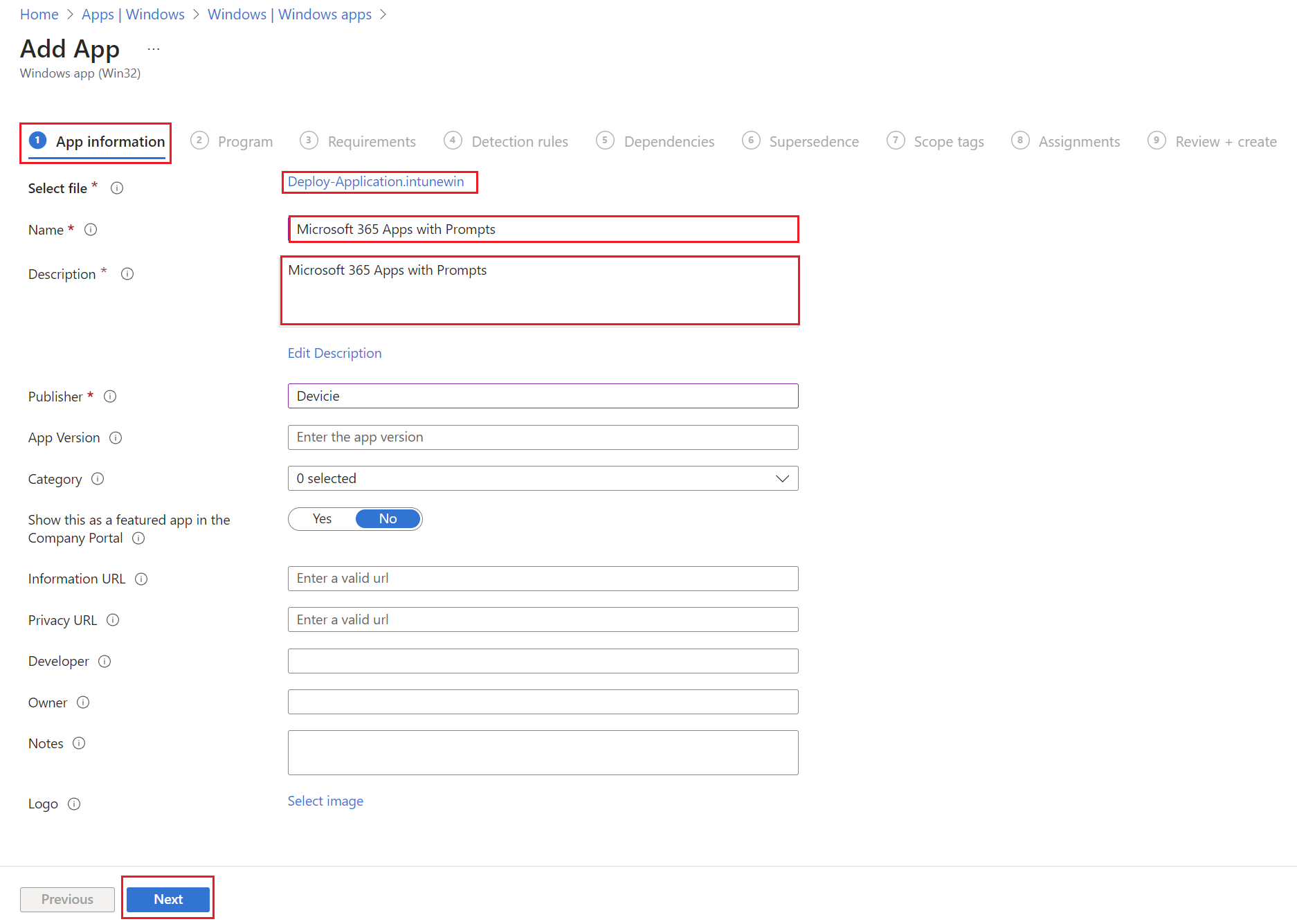
8. Under Program, select the following:
Install command: .\ServiceUI.exe -Process:explorer.exe Deploy-Application.exe
Uninstall command: .\ServiceUI.exe -Process:explorer.exe Deploy-Application.exe -DeploymentType Uninstall
Installation time required (mins): 60
Allow available uninstall: Yes
Install behaviour: Yes
Device restart behaviour: Determine behaviour based on return codes
Then select Next.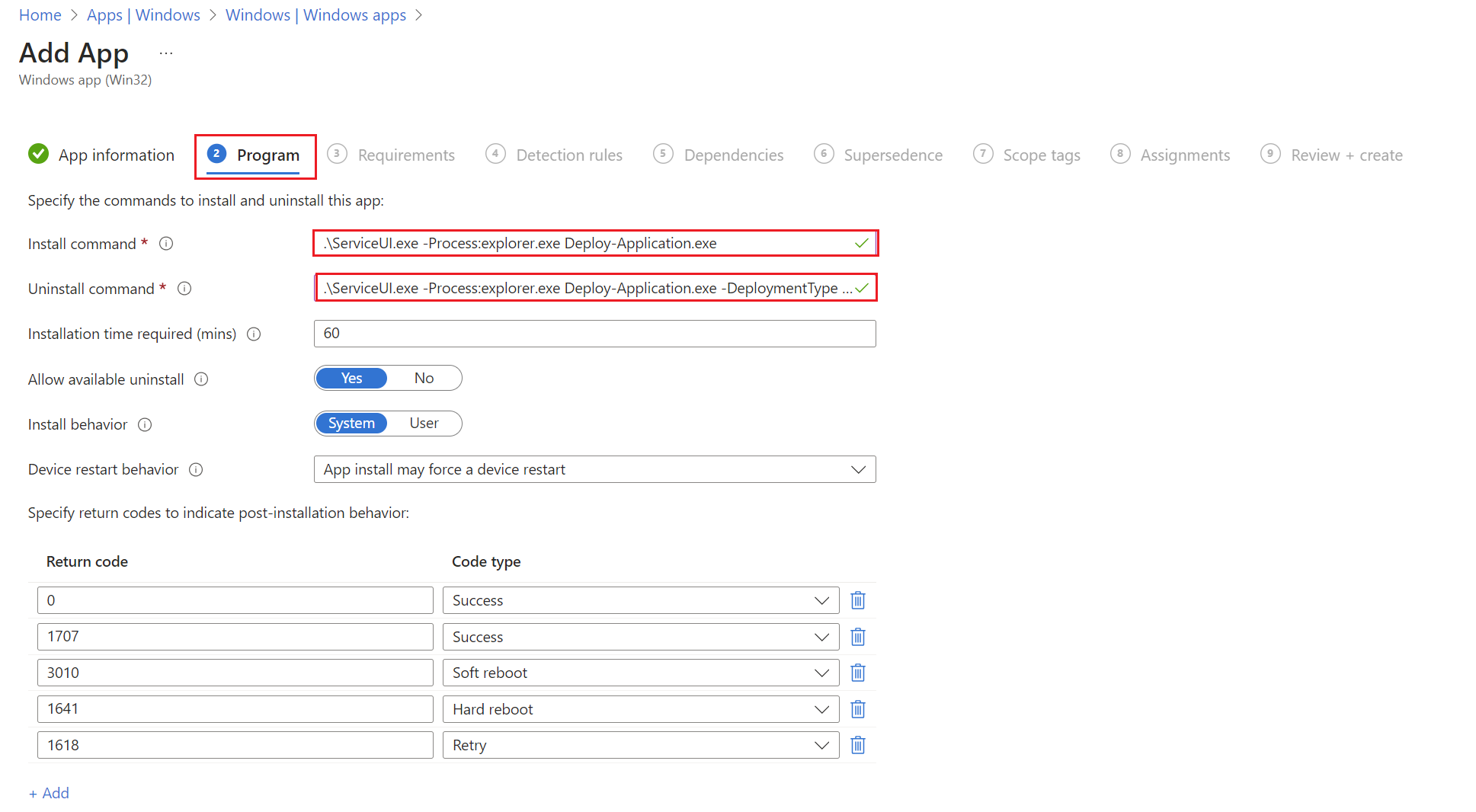
9. Under Requirements, select the following:
Operating system architecture: 64-bit
Minimum operating system: Windows 10 1903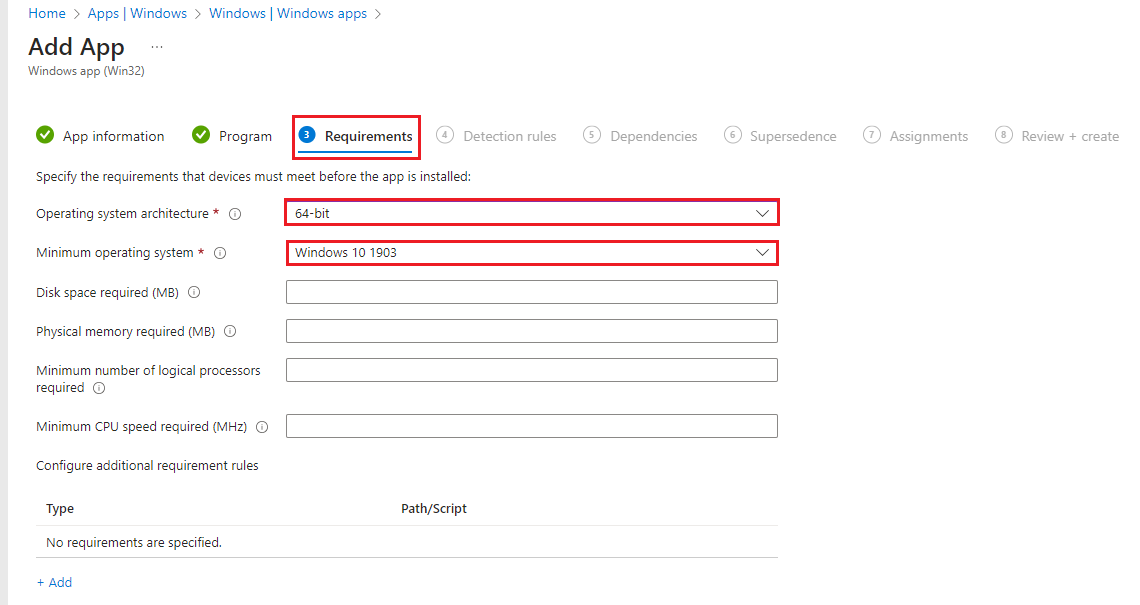
10. Under Detection rules, select 'Use a custom detection script' then select Next.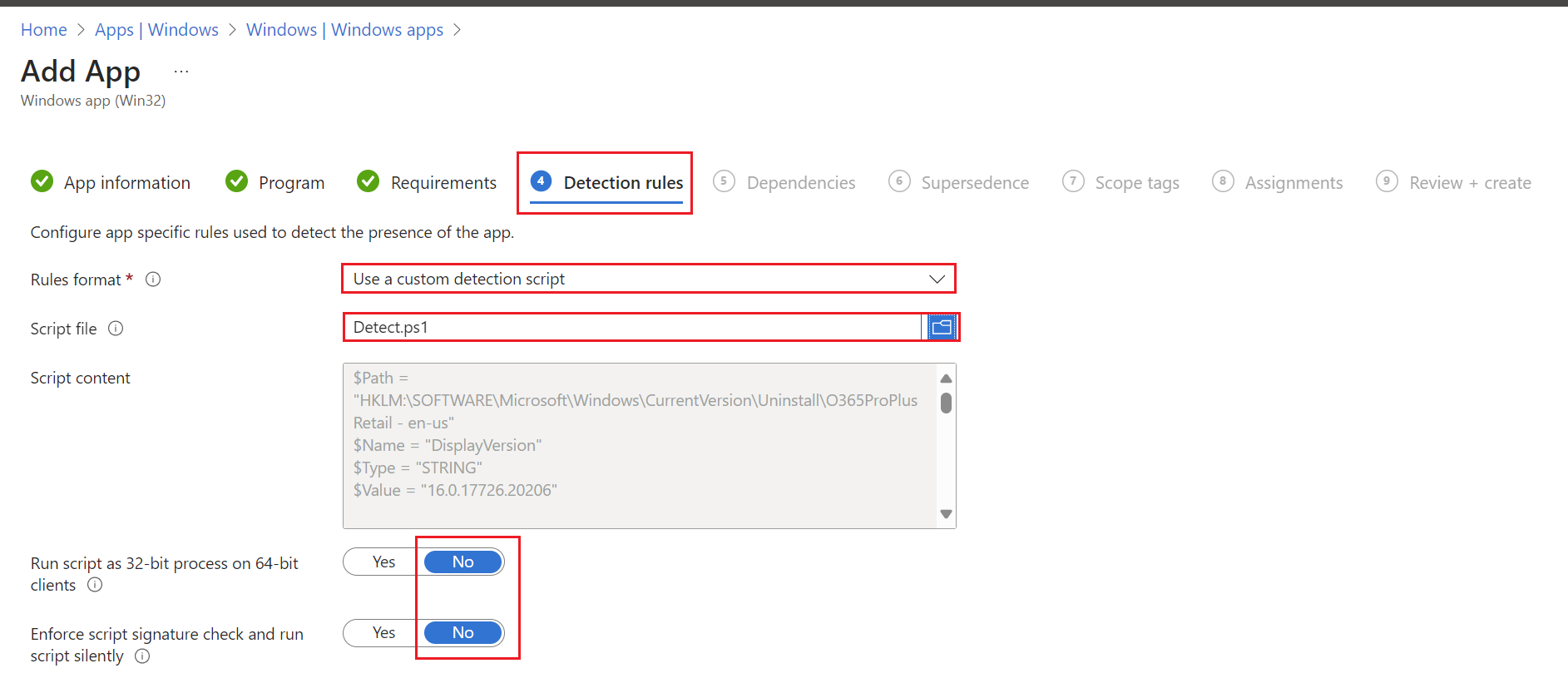
11. Under Dependencies, select Next.
12. Under Supersedence, select Next.
13. Under Assignments, select the required groups, then select Next.
14. Under Review + create, review the settings then select Create.
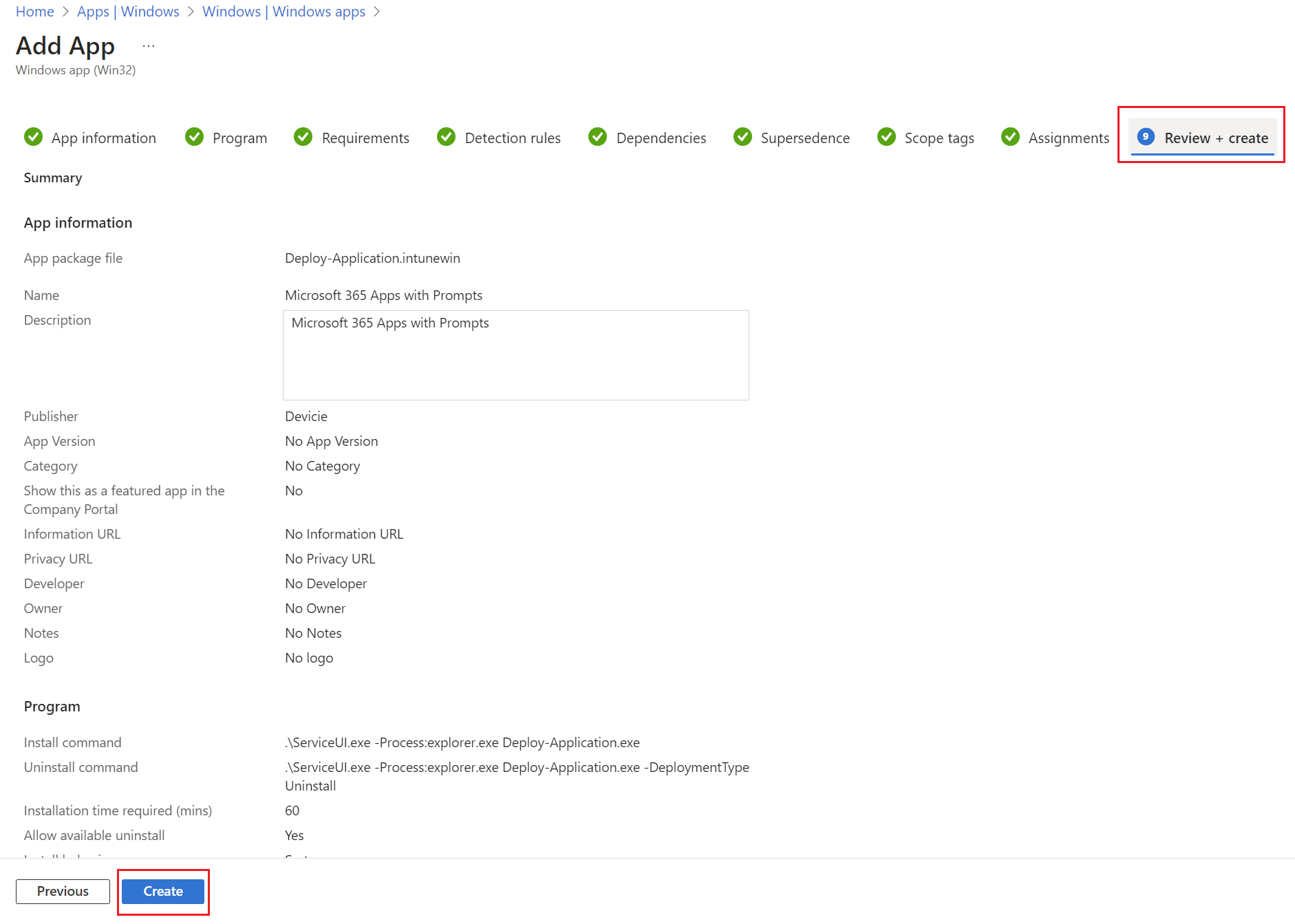
15. Once the app is available in Company Portal, the user will initiate the install. If there are any existing M365 Suite Apps opened, the user will get prompted.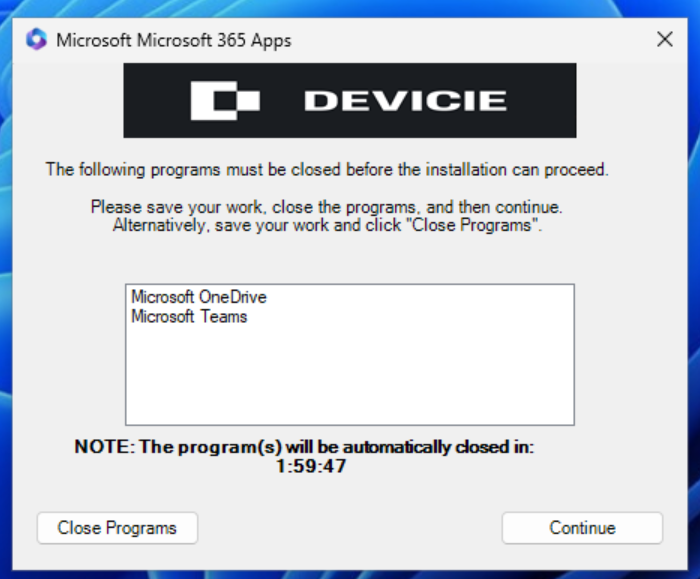
16. If you click Continue, you will be prompted again. If you click Close Programs, it will load with the following.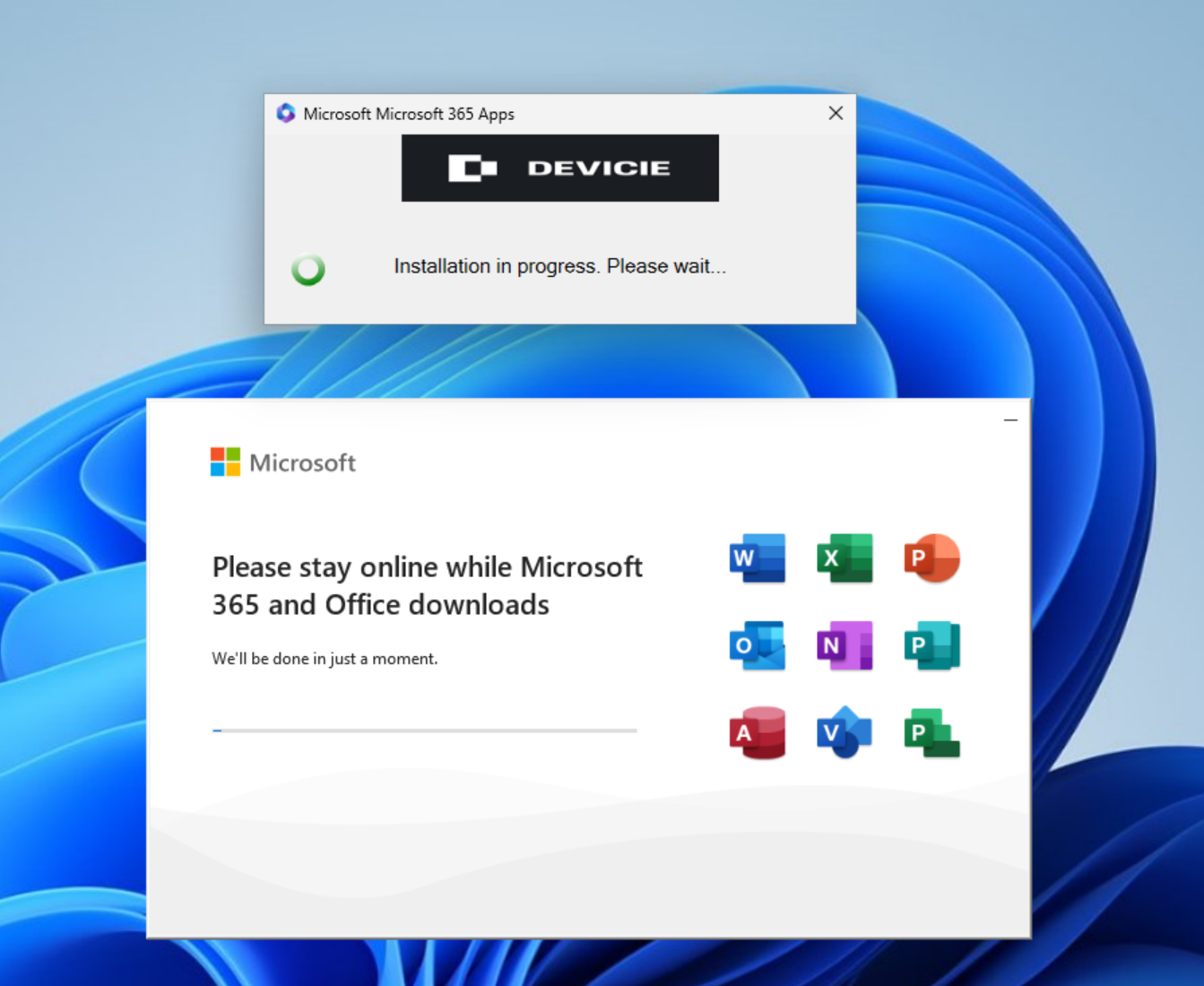
17. Once the installation has finished, you will get a notification prompt.