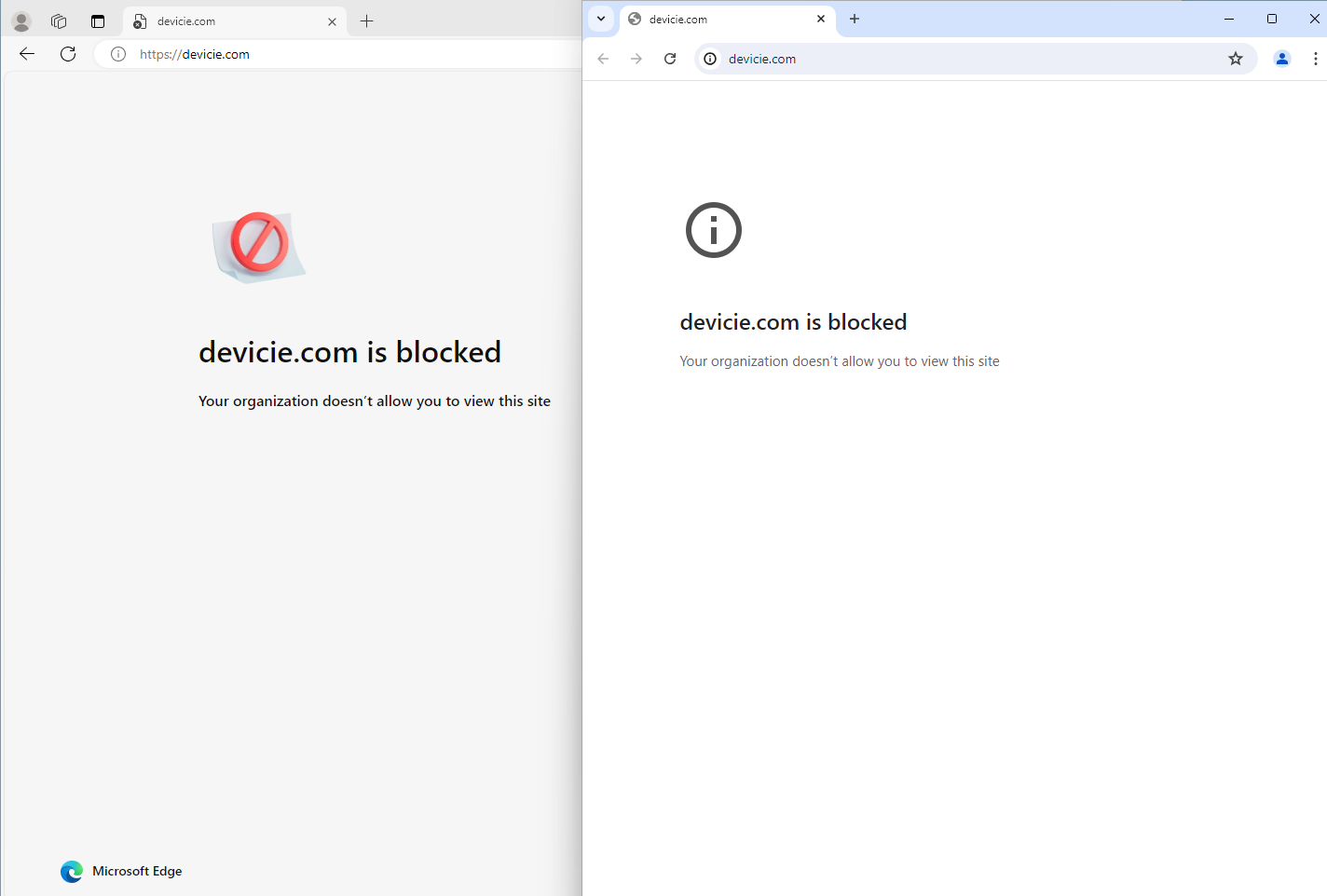How to block specific a URL in Google Chrome and Microsoft Edge
Overview
This knowledge base will demonstrate on how to block a specific URL in Google Chrome and Microsoft Edge.
Steps
1. By navigating to Windows Configuration Profiles, select Create then select New Policy then select By platform: Windows 10 and later and Profile type: Settings Catalog then select Create.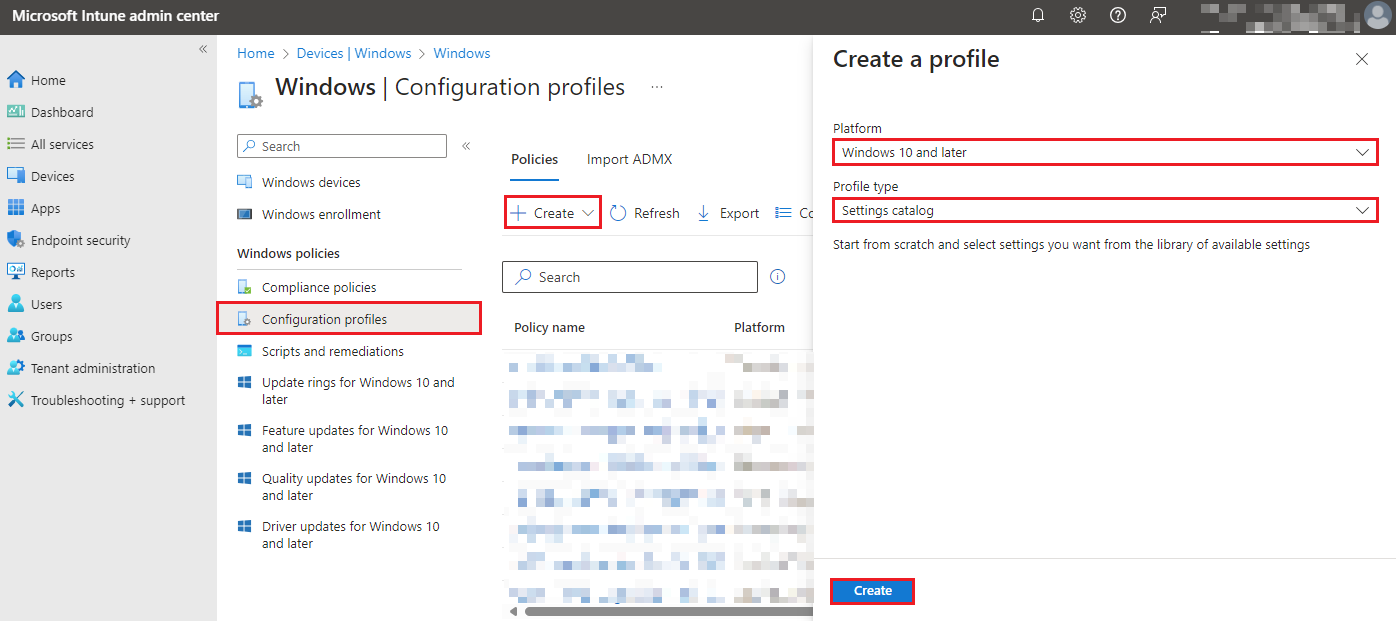
2. Under Basics tab, enter the following:
Name: Block Specific URL in Google Chrome and Microsoft Edge
Description: Block Specific URL in Google Chrome and Microsoft Edge
Then select Next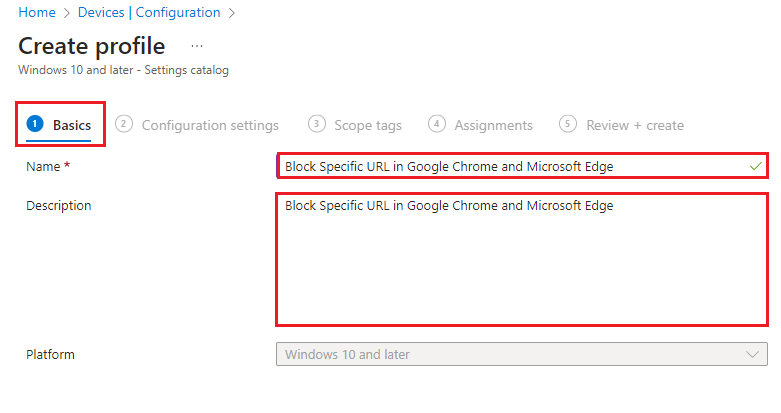
3. Under Configuration Settings tab, select Add Setting. In the search for a setting, enter in: Block access to a list of URLs. Select each of Browse for Google Chrome and Microsoft Edge.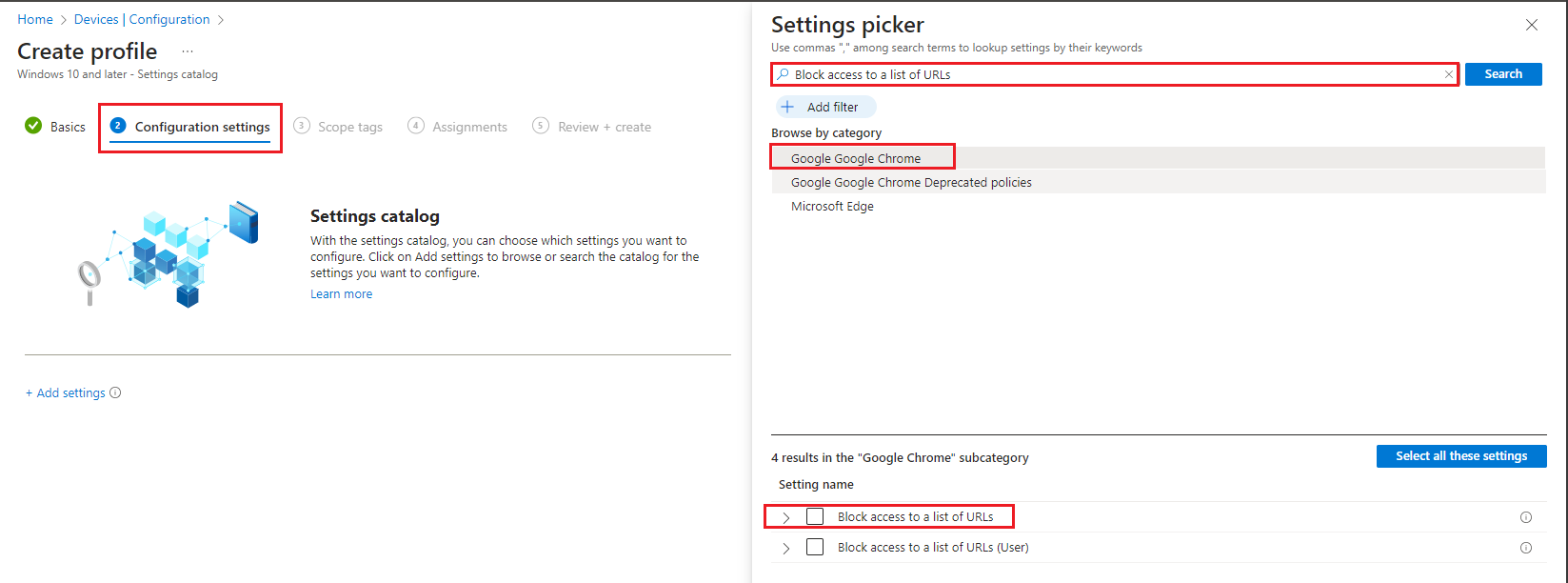
Select Enabled against 'Block access to a list of URLs (Device)' under Google Chrome and Microsoft Edge. Enter the specific URL you wish to block.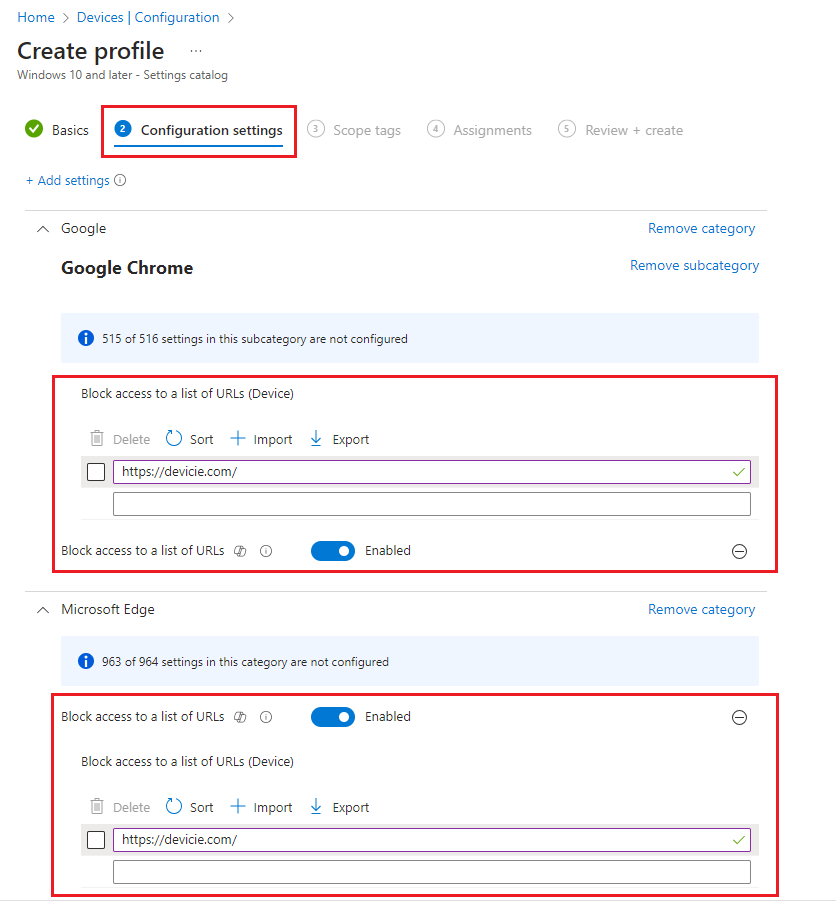
Then select Next.
4. Under Scope tags, leave as default then select Next.
5. Under Assignments, select your required groups then select Next.
6. Under Review + create, review your settings then select Next.
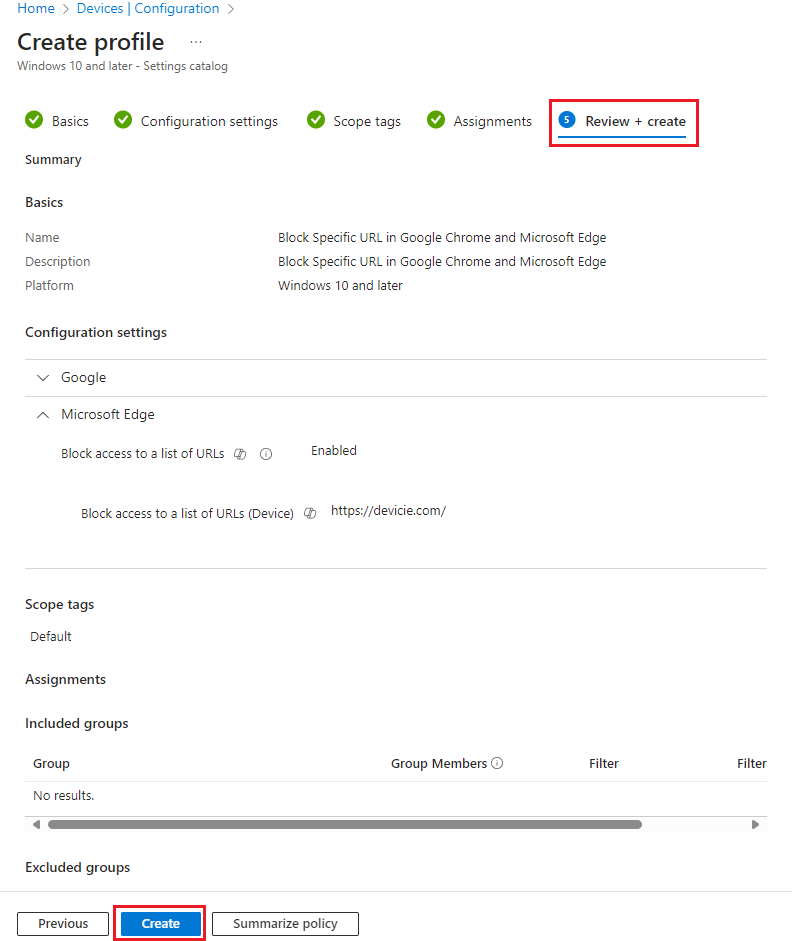
7. Go to Company Portal, then select Settings then select Sync.
8. Go to Google Chrome and Microsoft Edge, navigate to the URL and it show this.