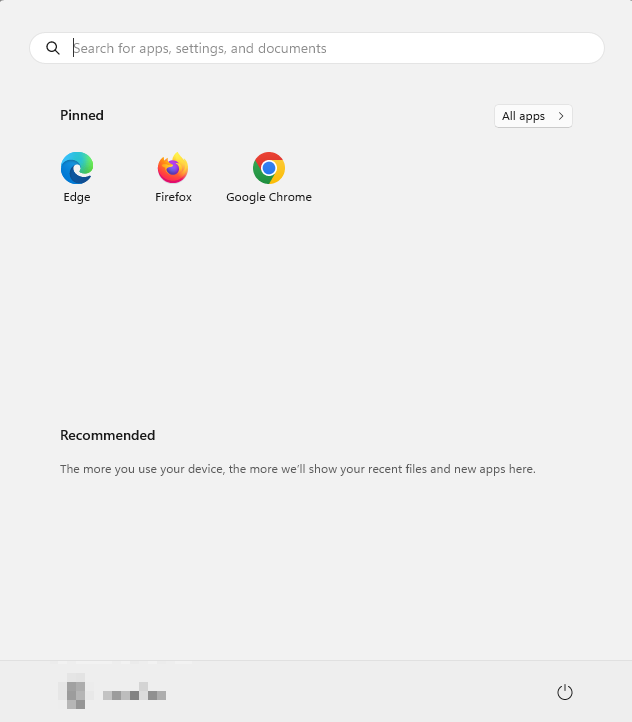How to Apply Start Menu Layout on Windows 11 using Microsoft Intune
Overview
Windows 11 uses JSON files to customize or modify the Start menu layout. You can refer to How to Export Start Menu Layout on Windows 11 on how to export start menu layout.
Once you have customised start menu layout in Windows 11.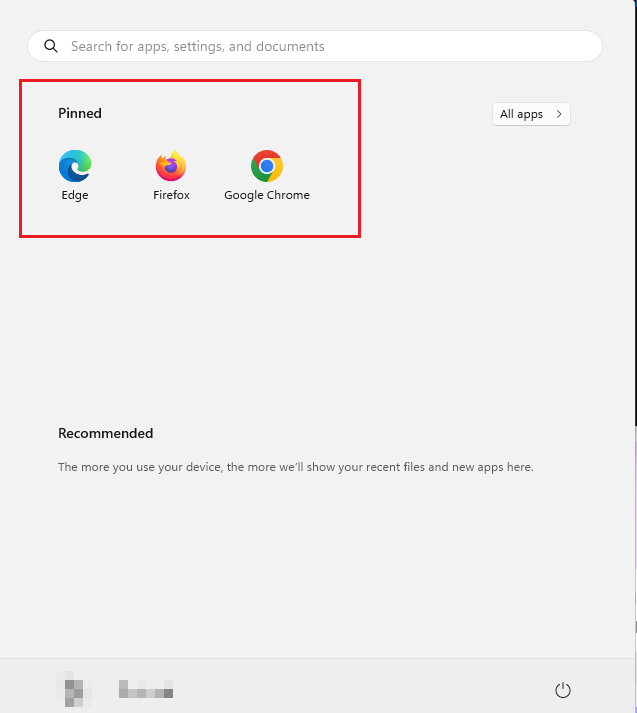
Create a C:\temp folder, run PowerShell as Administrator with the following:
Export-StartLayout -Path “C:\temp\StartMenuLayout.json”
Steps
1. Navigate to PowerShell, and type in: Get-StartApps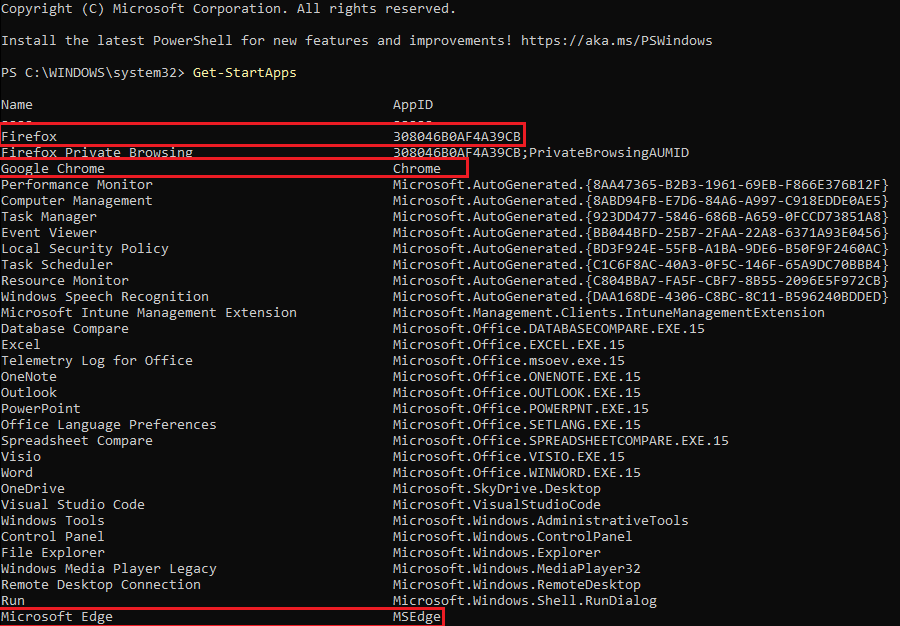 Make a copy of the App ID for Firefox, Google Chrome and Edge as you need to replace this in Step 3.
Make a copy of the App ID for Firefox, Google Chrome and Edge as you need to replace this in Step 3.
Note: By running Get-StartApps will display the names and AUMIDs for all apps that appear in the Start Menu. Applications that are not listed in the Start Menu will not appear in the output of the Get-StartApps cmdlet.
2. To get the names and AUMIDS for Microsoft Store Apps for the current user, run the following in PowerShell:
$installedapps = Get-AppxPackage
$aumidList = @()
foreach ($app in $installedapps)
{
foreach ($id in (Get-AppxPackageManifest $app).package.applications.application.id)
{
$aumidList += $app.packagefamilyname + "!" + $id
}
}
$aumidList
3. Open the StartMenuLayout.json file with NotePad++ or VS Studio Code

Then update from desktopAppLink to desktopAppId:
{"pinnedList":[
{"desktopAppId":"MSEdge"},
{"desktopAppId":"308046B0AF4A39CB"},
{"desktopAppId":"Chrome"}]}
4. It is recommended to use DesktopAppID for Windows 11 Start Pins. The other options are available:
- DesktopApplicationLinkPath – You need use shortcut links with this option (.lnk). Not recommended.
- AppUserModelID – Best option for modern apps.
- DesktopApplicationID – Best option if you want to use the actual executables.
Navigate to Windows Configuration Profiles, select Create then select New Policy then select By platform: Windows 10 and later and Profile type: Templates then select Custom then select Create.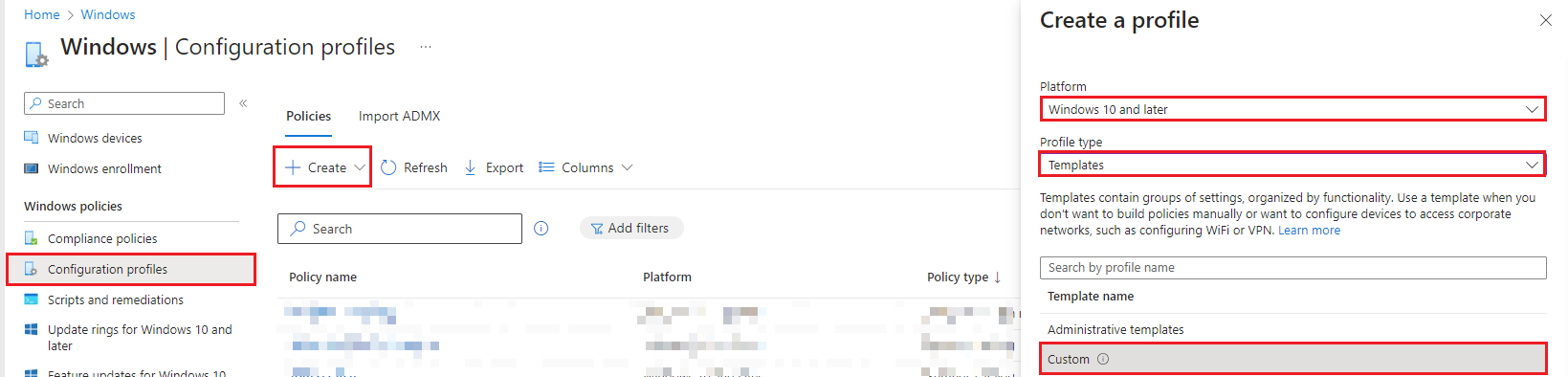
5. Under Basics, enter the following:
Name: Windows 11 Start Menu Layout
Description: Windows 11 Start Menu Layout
Then select Next.
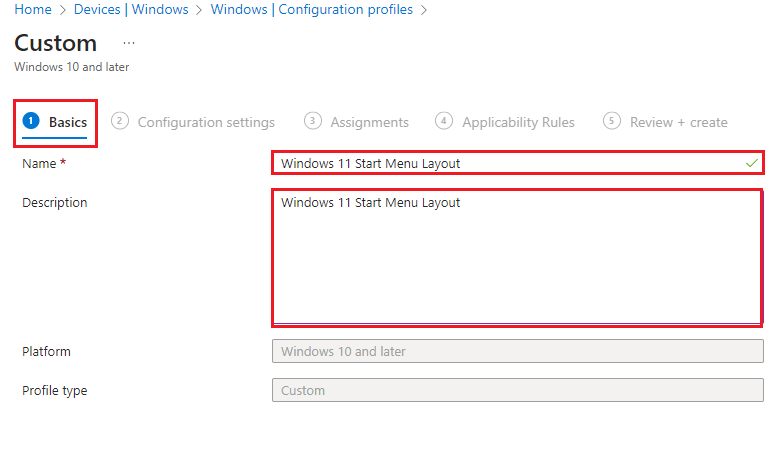
6. Under Configuration Settings, select Add then enter the following:
Name: ConfigureStartPins
Description: Not configured
OMA-URI: ./Vendor/MSFT/Policy/Config/Start/ConfigureStartPins
Data type: String
Value:
{"pinnedList":[
{"desktopAppId":"MSEdge"},
{"desktopAppId":"308046B0AF4A39CB"},
{"desktopAppId":"Chrome"}]}
Then select Save.
Then select Next.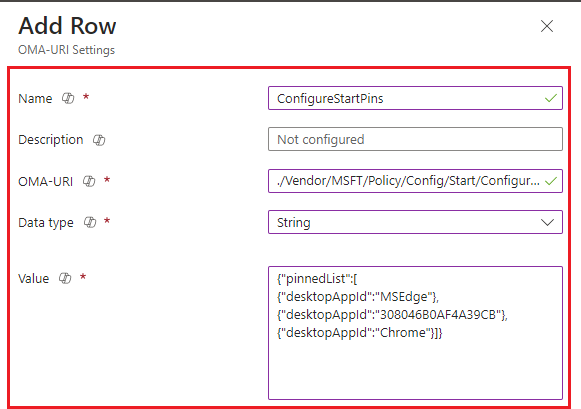
7. Under Assignments, select the required then select Next.
8. Under Applicability Rules, select as default then select Next
9. Under Review + create, review the required settings then select Create.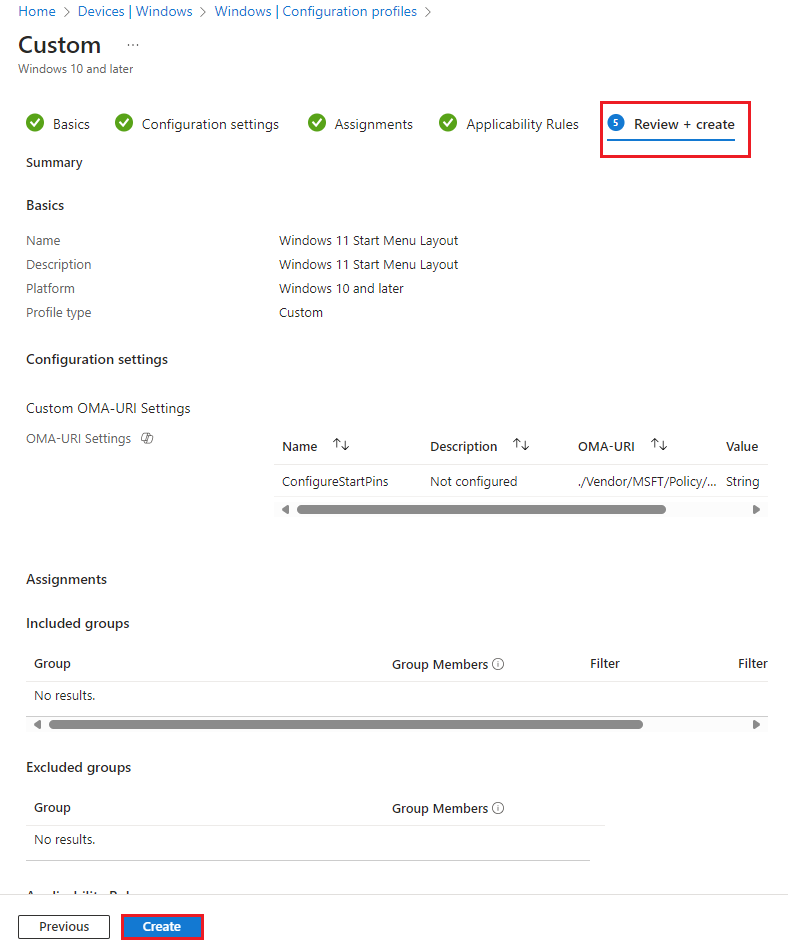
10. Overall Layout will be look after this for each deployment.