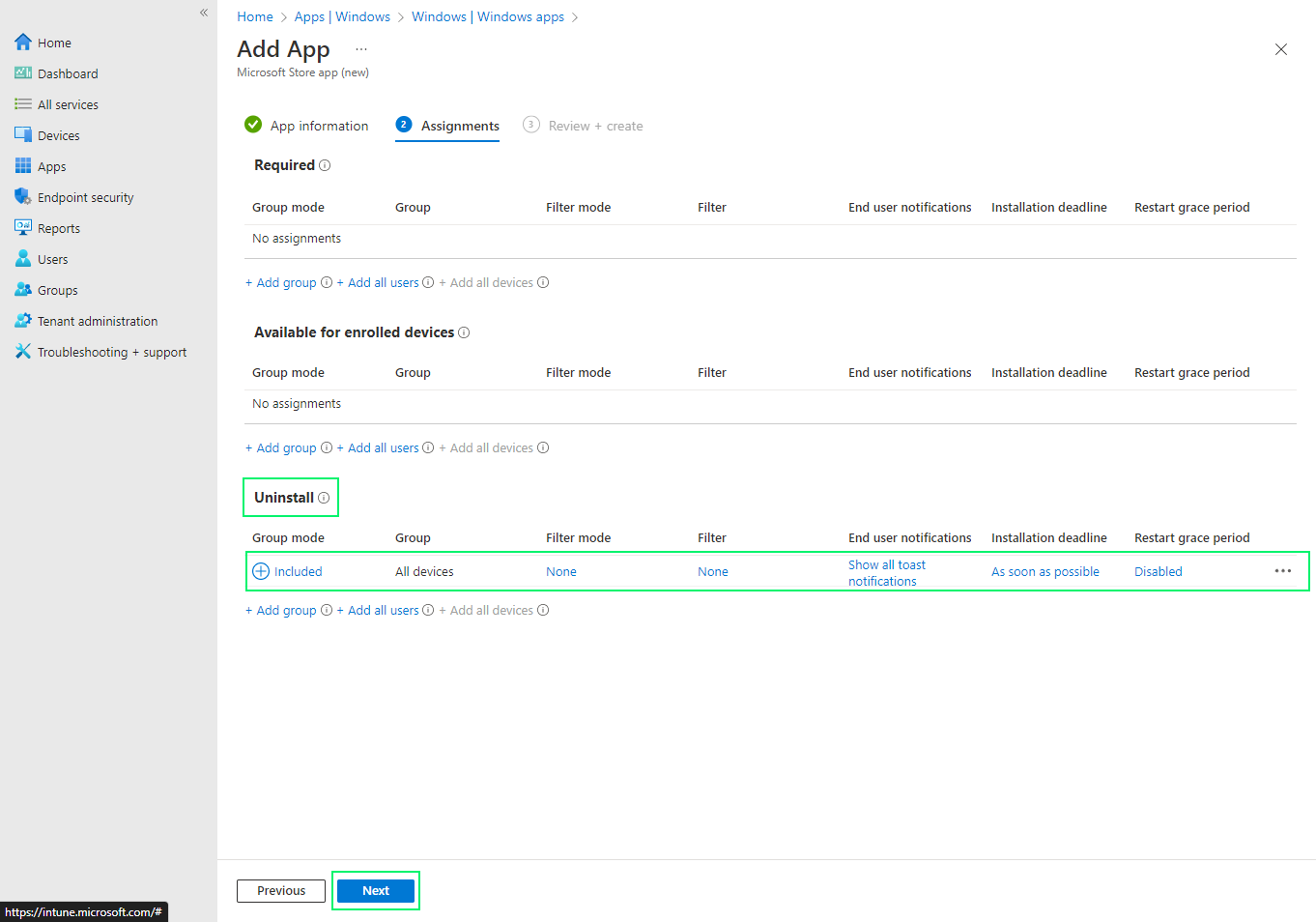How to Acquire an App from the Microsoft Store for Business
Overview
Microsoft store for business (legacy) is retiring and the new store for business will support existing and new app types. This will include support for all the new (and existing) app types coming to the new Microsoft Store including Win32, .NET, Universal Windows Platform (UWP), and Progressive Web Apps (PWAs).
In this article we will cover how to obtain a store for business application from within your Intune tenant, how to attach an image to the app, and a brief overview of how to assign the application.
We will also cover how to remove a built-in Windows application from end user devices using Intune.
Steps
- Sign into your Intune admin center
- From the left pane, select the Apps blade then select Windows
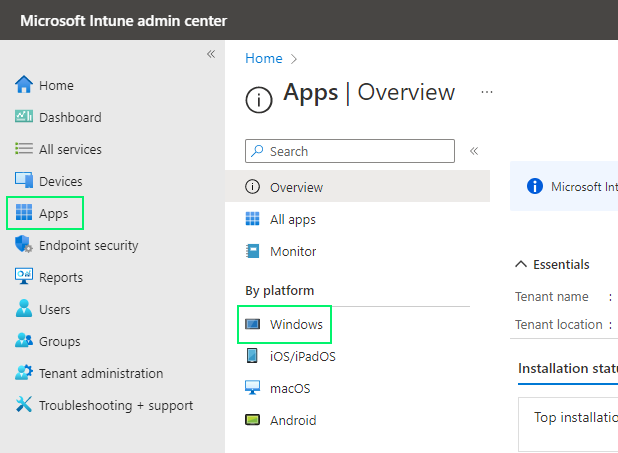
- From the top menu select Add then from the App type dropdown select Microsoft Store app (new)
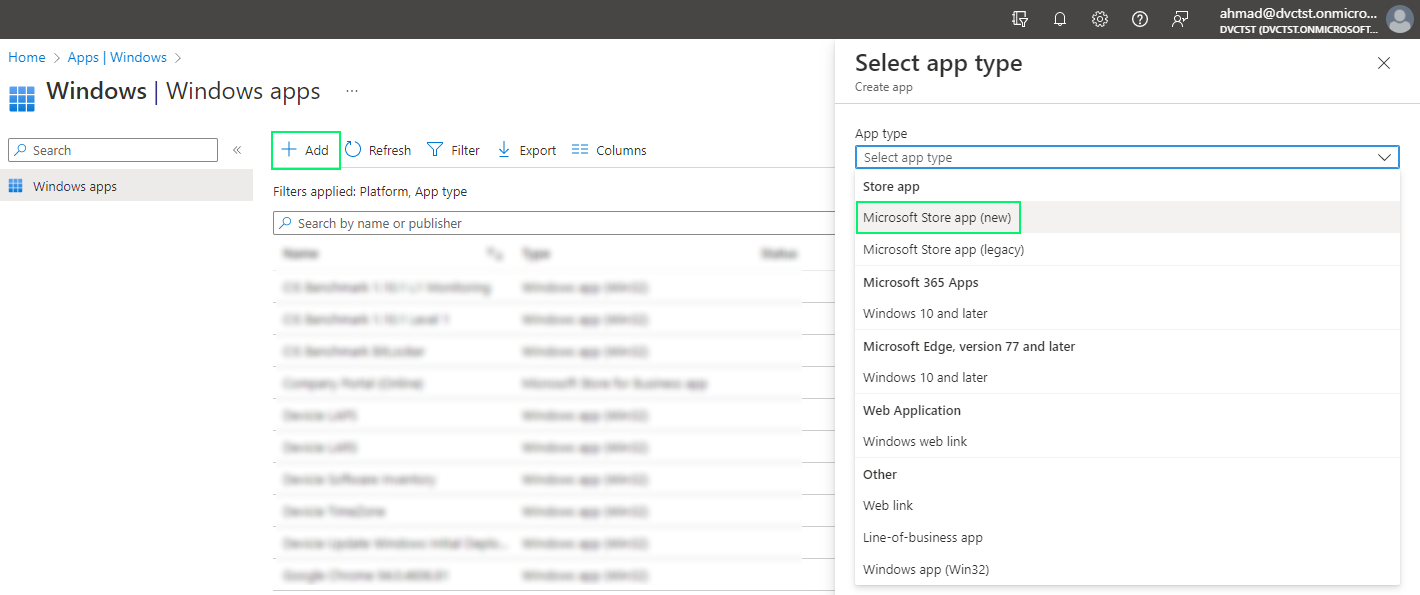
- Click Select
- Click on Search the Microsoft Store app (new), type in the application name and hit Enter
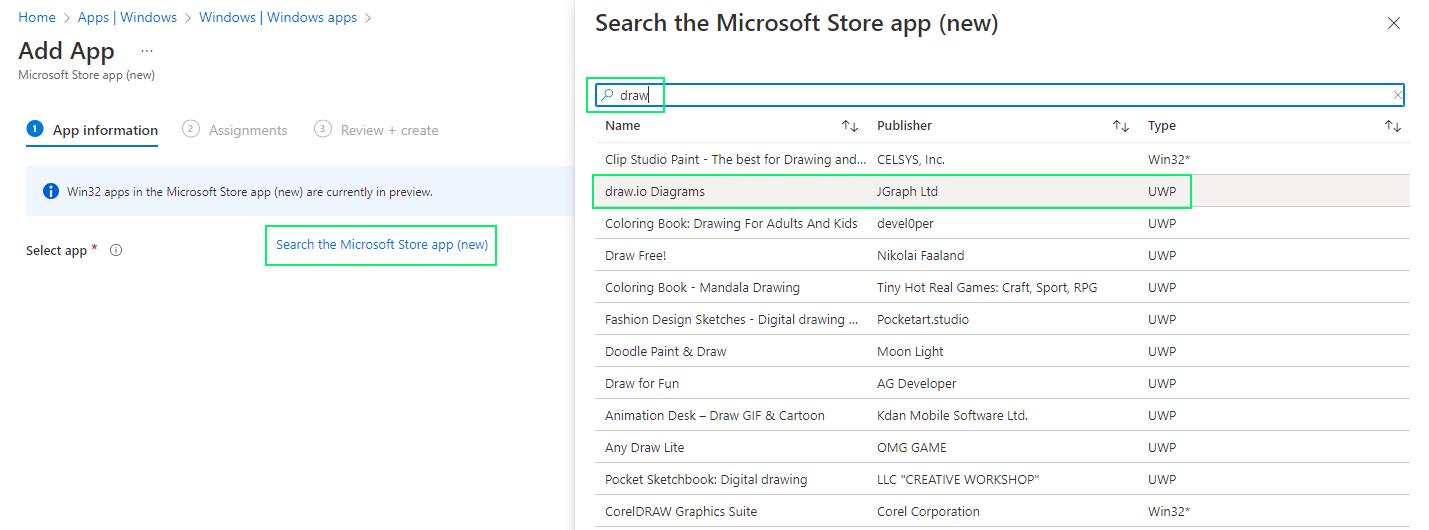
- The application results will list all the applications that match the search. Select the application you want to acquire and click Select.
- If you want to add an image to the application, download the logo/icon for the app and upload it to your application.
- Click on Select image > Find the image and upload it > click OK > click Next.
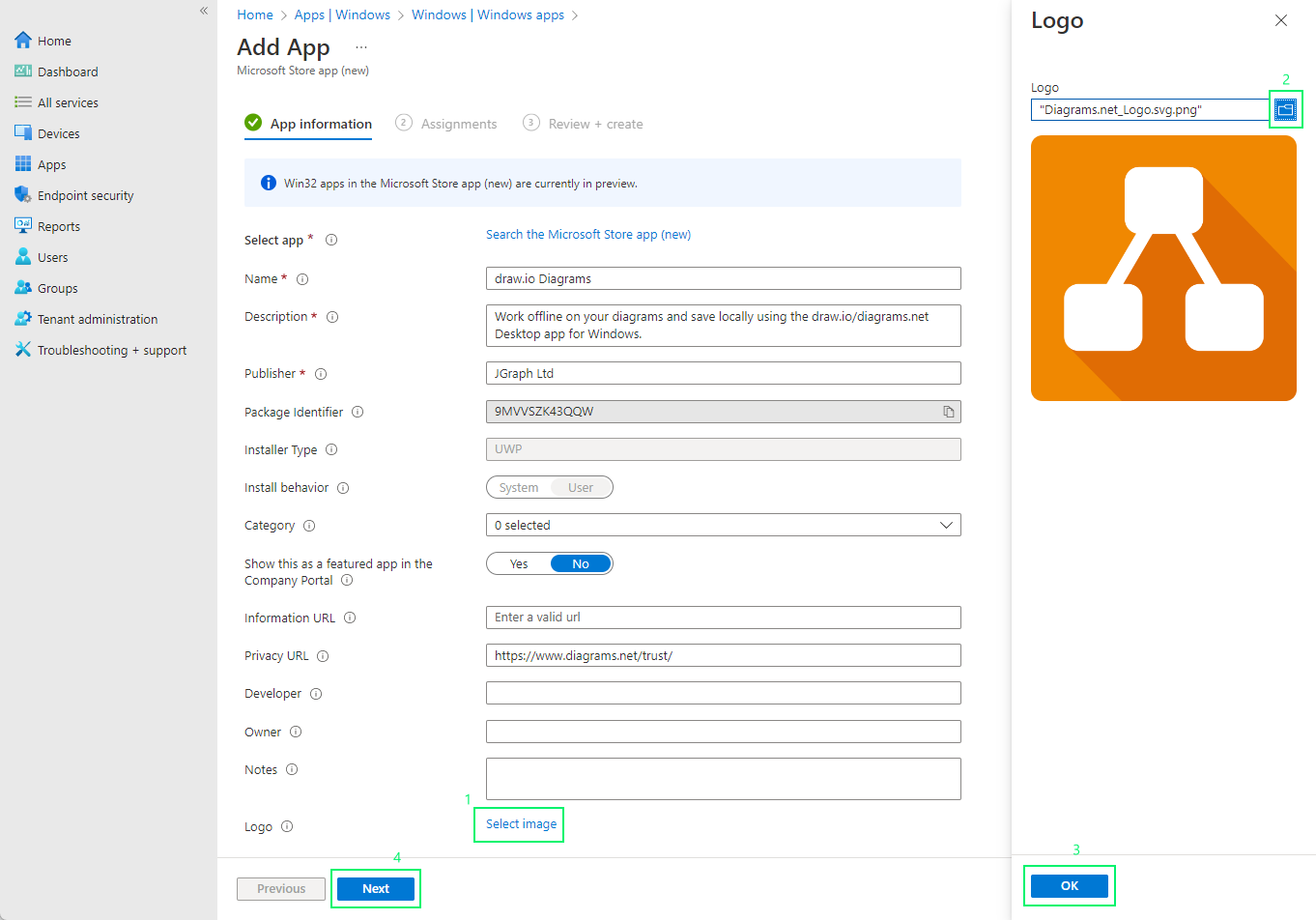
- Click on Select image > Find the image and upload it > click OK > click Next.
If you're unable to find the application by searching for it, you can do the following:
- Visit Microsoft store in your browser: Microsoft Apps.
- In the left pane search field, search for the application you want to acquire.
- Select the application from the search results.
- In the URL, get the application ID. For example, iTunes URL is https://apps.microsoft.com/store/detail/itunes/9PB2MZ1ZMB1S - the application ID is 9PB2MZ1ZMB1S.
- Now that you have the application ID, you can search for the application by its ID using Intune:
- From the left pane, select the Apps blade then select Windows.
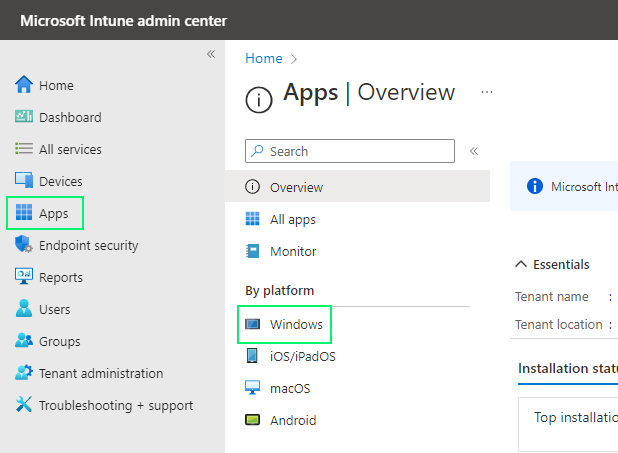
- From the top menu select Add then from the App type dropdown select Microsoft Store app (new) and click Select.
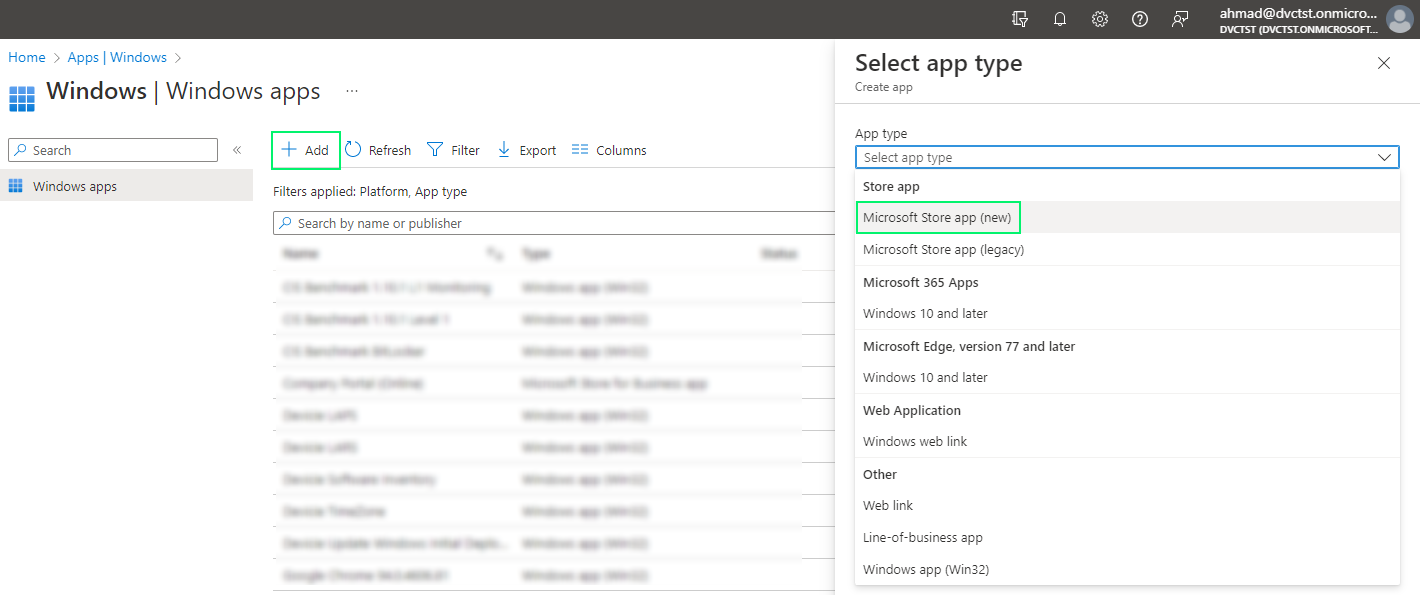
- Click on Search the Microsoft Store app (new), type in the application name and hit Enter.
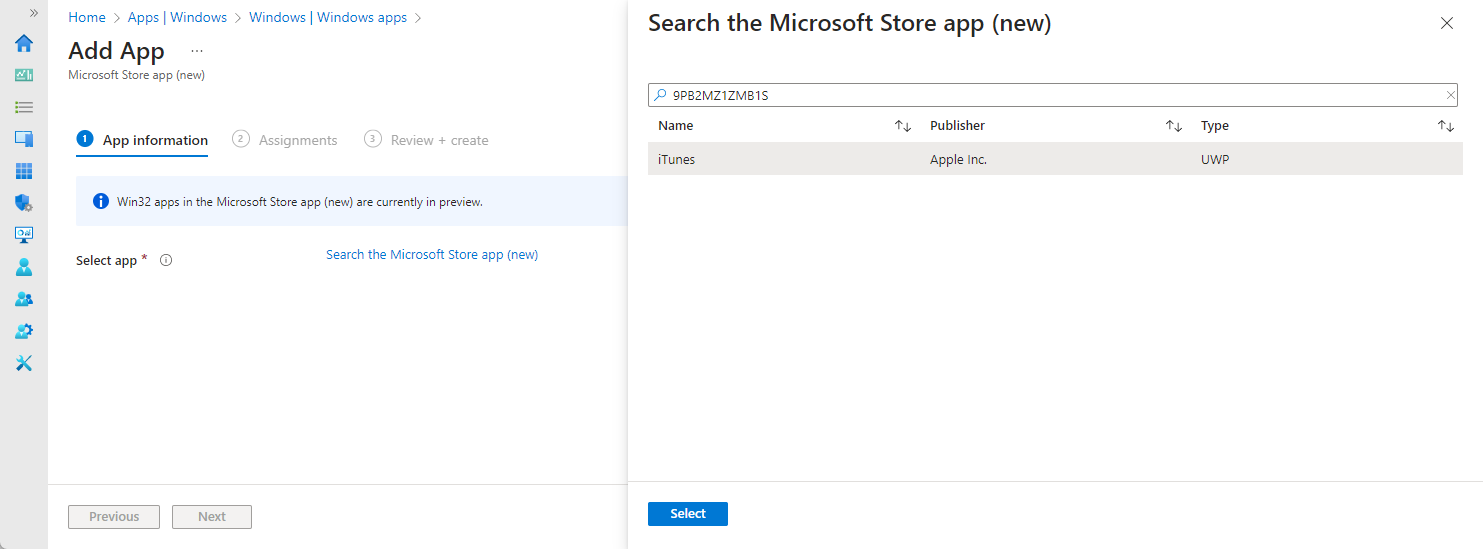
- Select the application you want to acquire and click Select.
- If you want to add an image to the application, download the logo/icon for the app and upload it to your application.
- Click on Select image > Find the image and upload it > click OK > click Next.
- From the left pane, select the Apps blade then select Windows.
Assignments
There are many ways you can assign an application on Intune. You can assign the application to All Users, All Devices, or to a Group (users or devices).
You can also add filters that will either include or exclude devices from the assignment.
Microsoft's documentation covers most assignment scenarios, limitations, and possibilities. For working with filters, check the following article that explain possibilities with filters and how assignments can have an inclusion or exclusion filters attached to them. Filters make it possible to deploy a resource to a group of users while excluding a filter of devices that meet certain criteria. This cannot be done with an exclusion group assignment.
If you are acquiring an application that is built into Microsoft Windows, but you want to remove it from the devices, you can assign the application to Uninstall.
Now that you have the assignments working, click Next then click Create.
The application should appear in the application list in Intune shortly.
Uninstall built-in applications
In order to uninstall built-in applications on a device, you first need to acquire the application using the steps above. You can also assign an application to uninstall to your desired assignment.
The screenshot below will assign Mail and Calendar to uninstall on All Devices in the environment.