Allow Program Compatibility Assistant: A driver cannot load on this device to work in Windows 11
Overview
This knowledge base article provides a step by step on how to allow a USB with a prompt 'A driver cannot load on this device' to bypass the prompts to allow the user to work for a particular software.
The issue would be this policy enabled where Blocking the SBP-2 driver and Thunderbolt controllers to reduce 1394 DMA and Thunderbolt DMA threats to BitLocker.
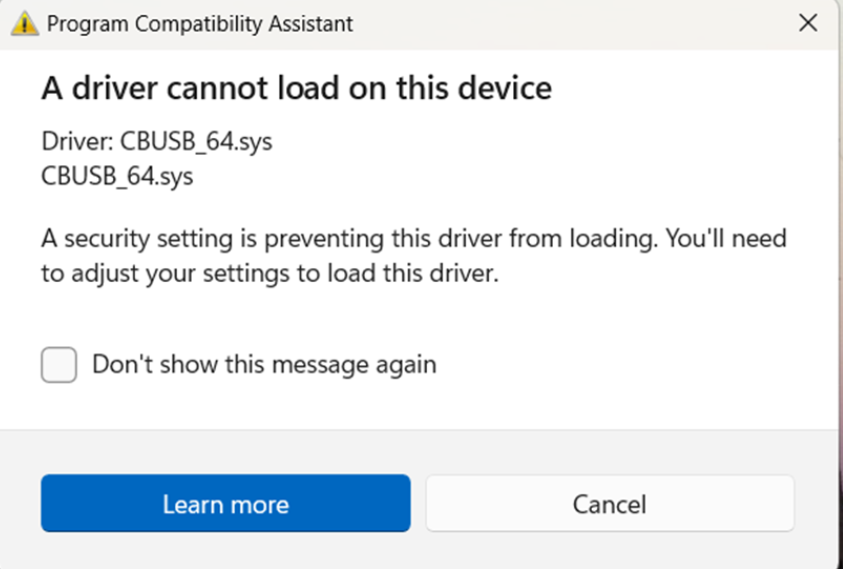
The following registry settings that would apply are: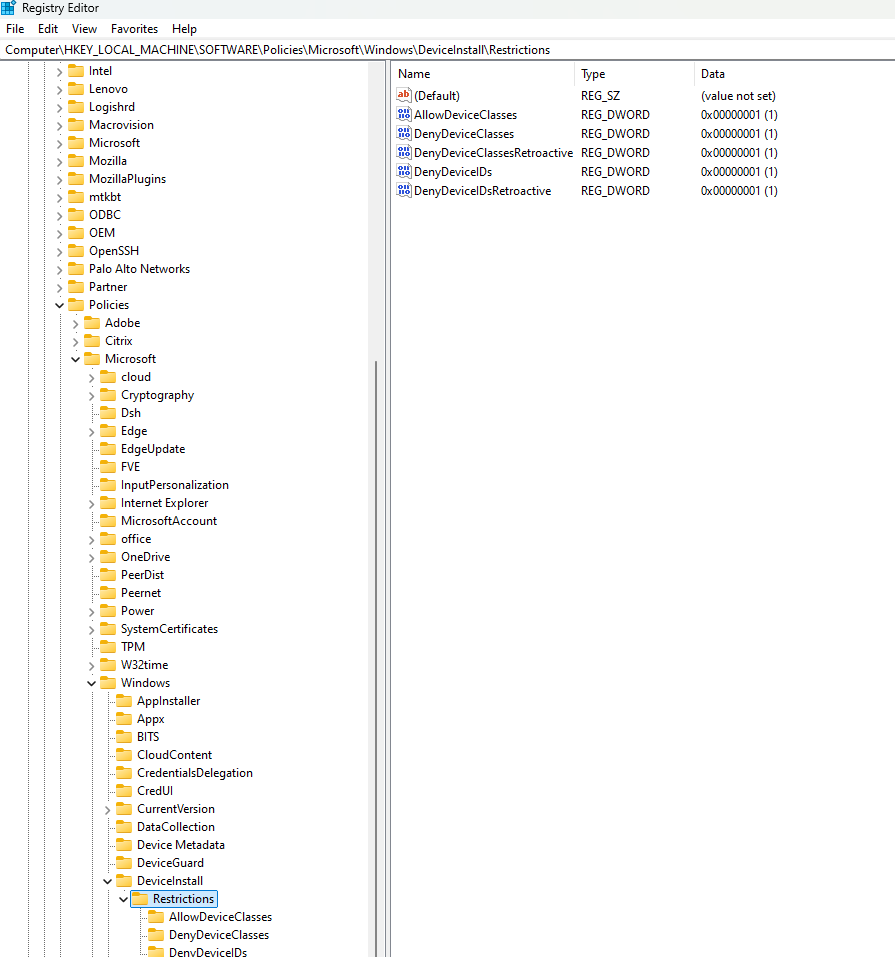
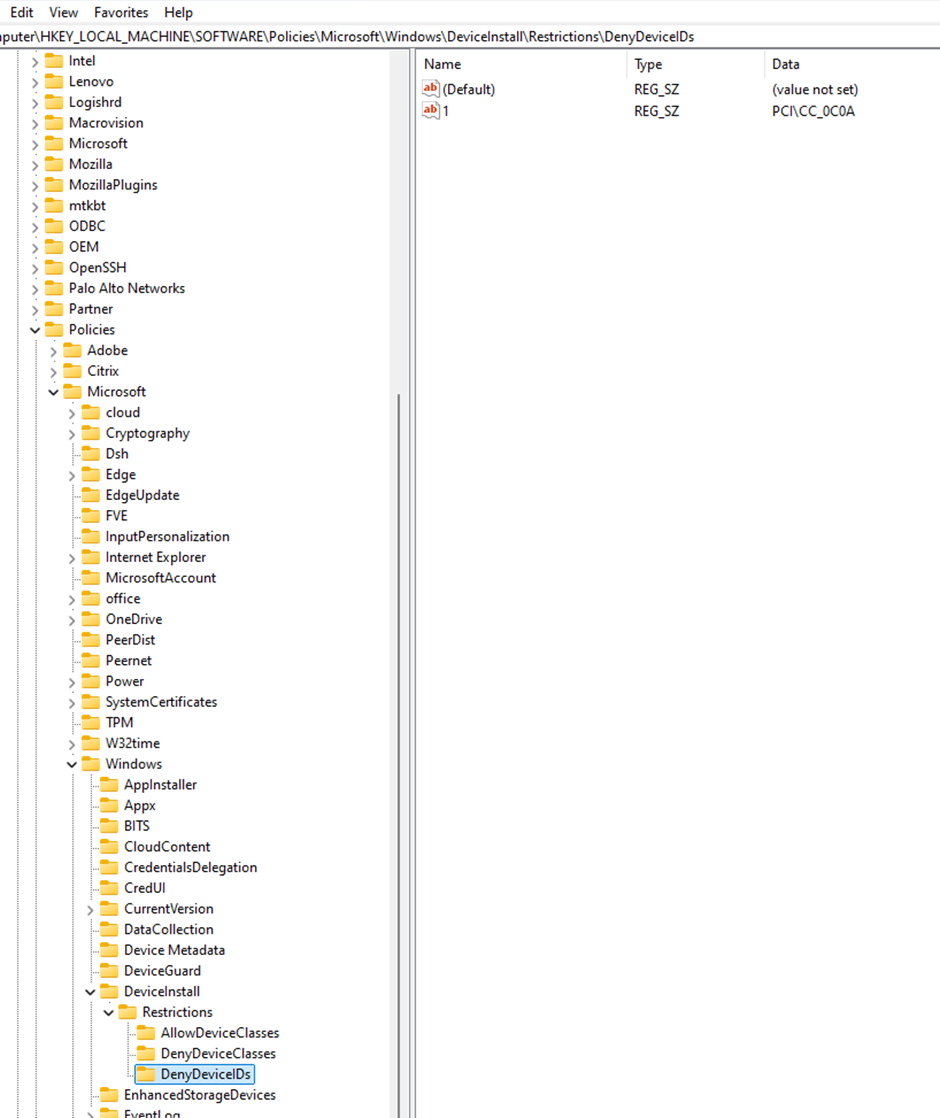
Changes for CIS 3.0.0 - Device Configuration
1. By navigating to Windows Configuration Profiles, select Create then select New Policy then select By platform: Windows 10 and later and Profile type: Settings Catalog then select Create.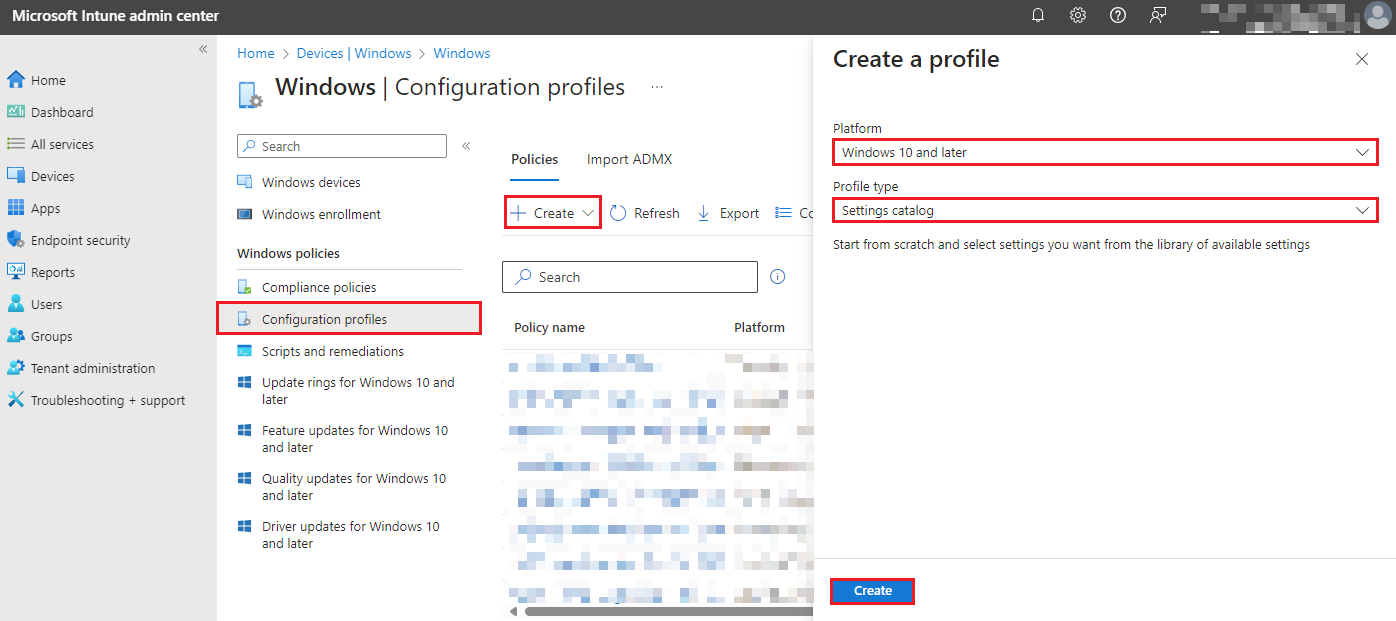
2. Under Basics tab, enter the following:
Name: Disable Device Installation Restrictions
Description: Disable Device Installation Restrictions
Then select Next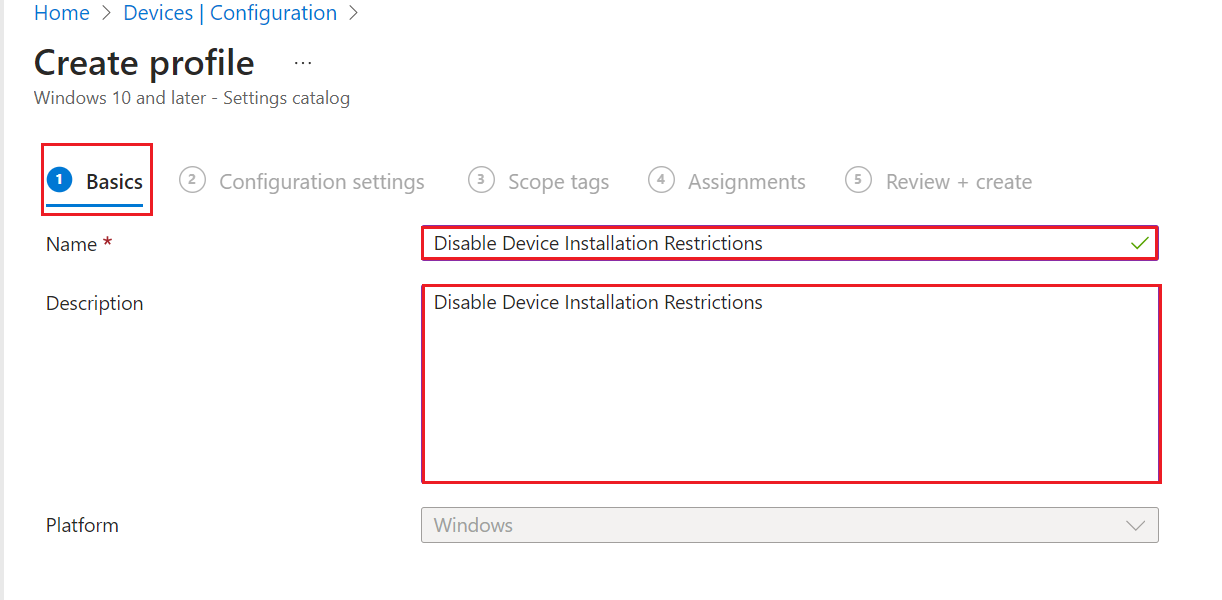
3. Under Configuration Settings tab, select Add Setting. In the search for a setting, enter in: Device Installation Restrictions.
Then select the following:
Prevent installation of devices that match any of these device IDs
Prevent installation of devices using drivers that match these device setup classes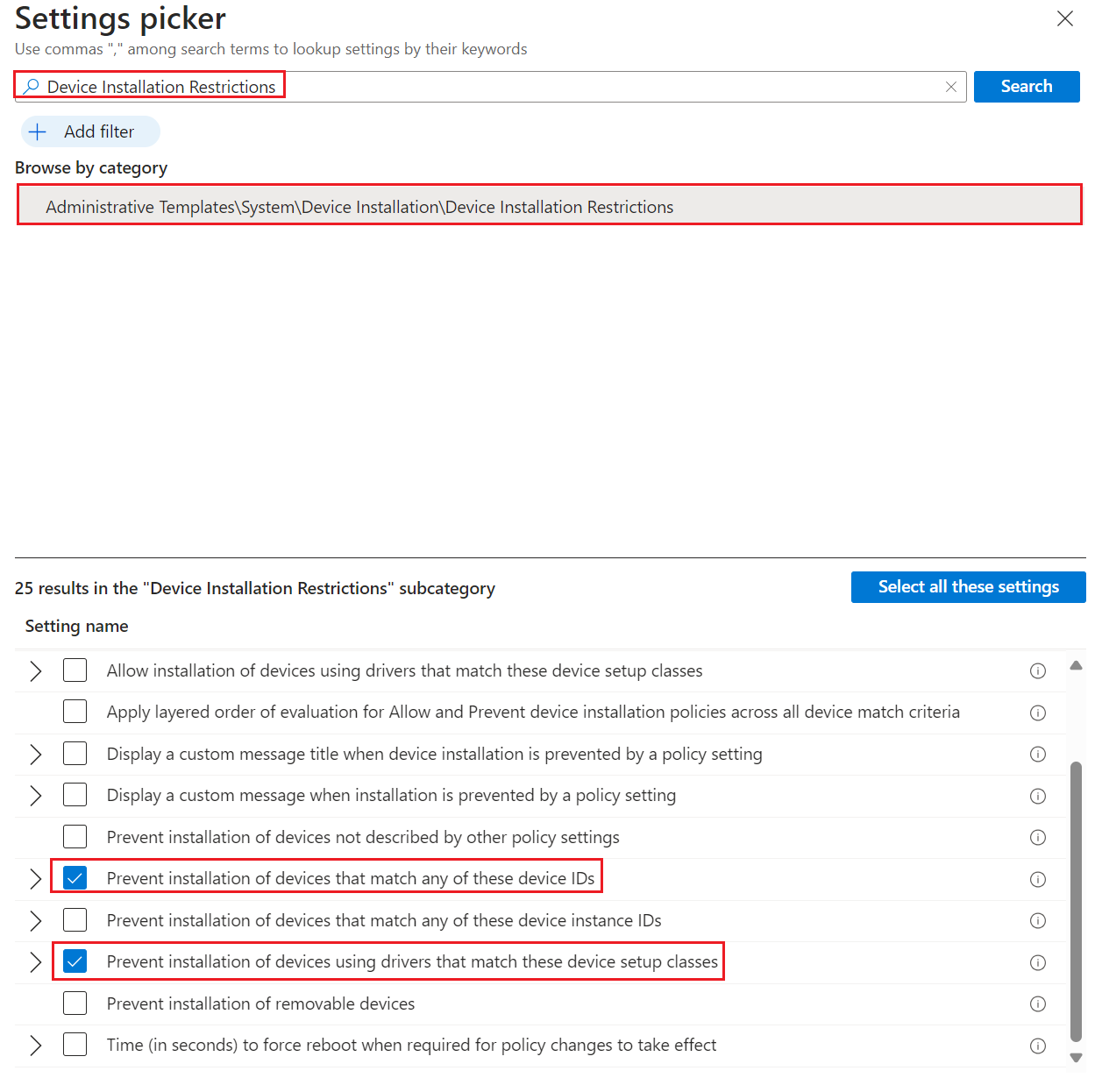
Leave the values as 'Disabled', then select Next.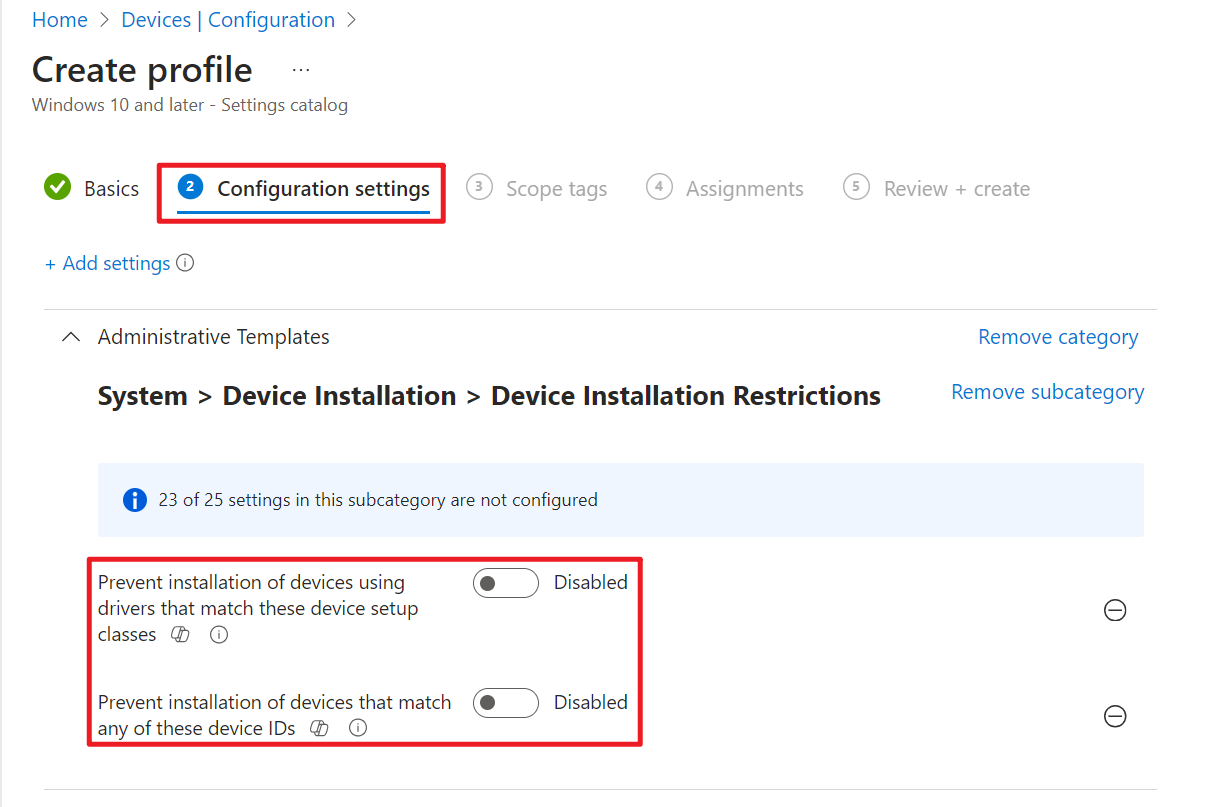
4. Under Scope tags, leave as default then select Next.
5. Under Assignments, select your required group then select Next.
6. Under Review + create, review your settings then select Next.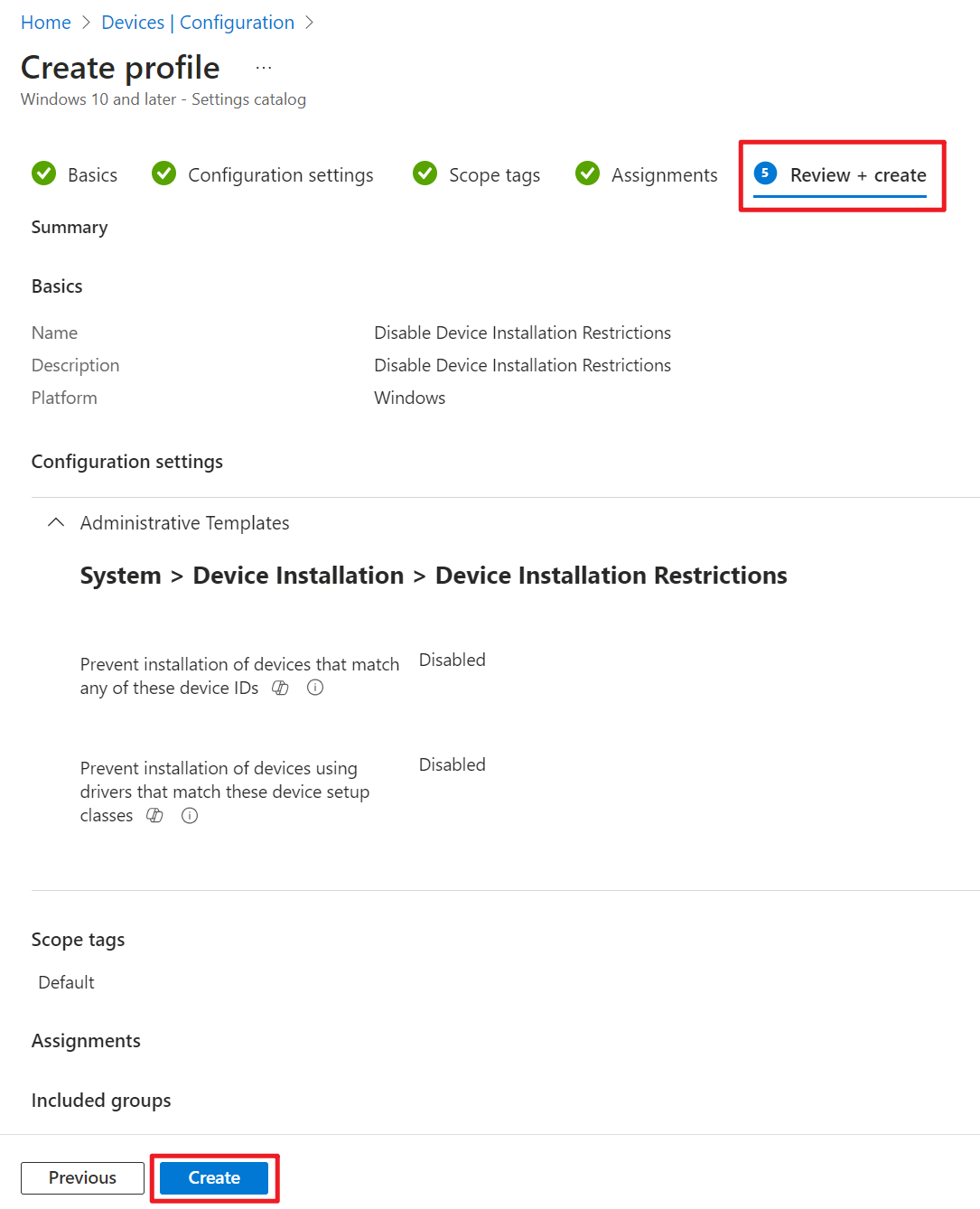
7. Go to Company Portal and sync the device to receive the policy. When plugging the USB, the prompt will no longer show up.